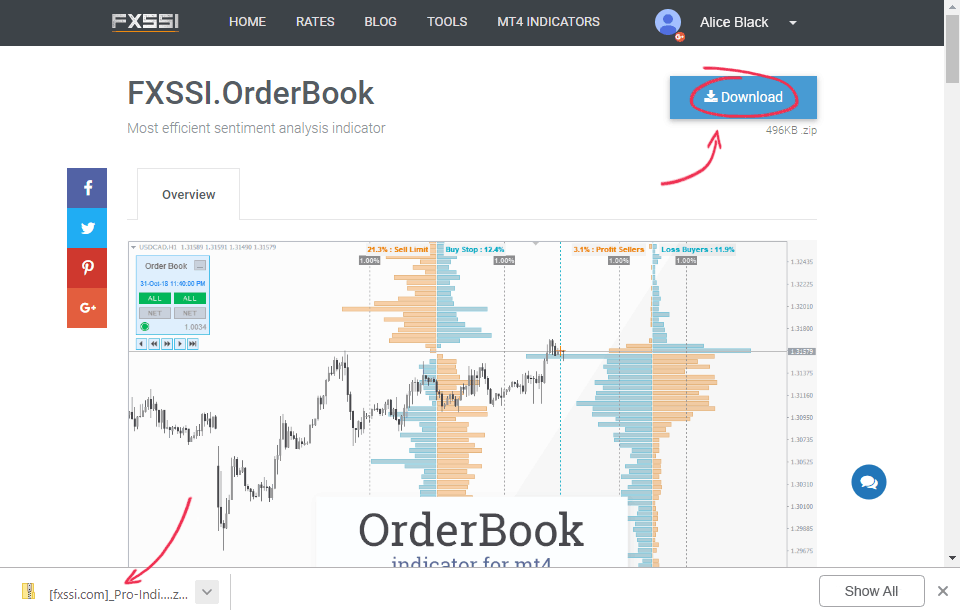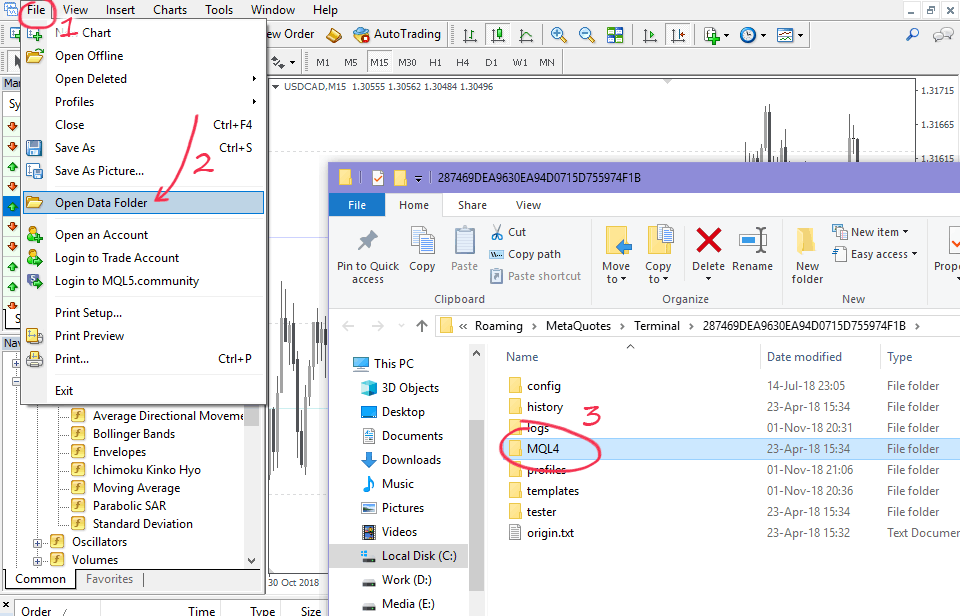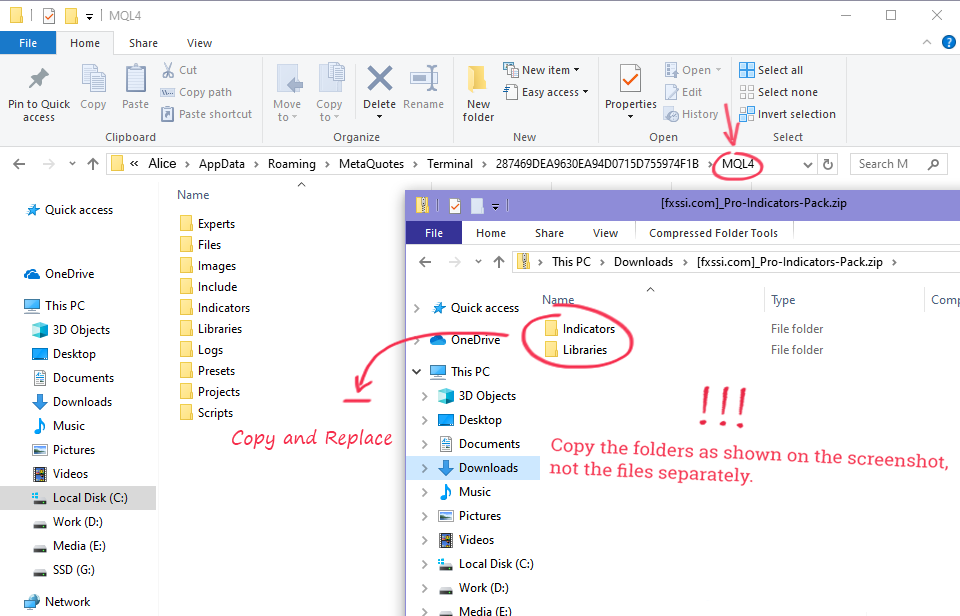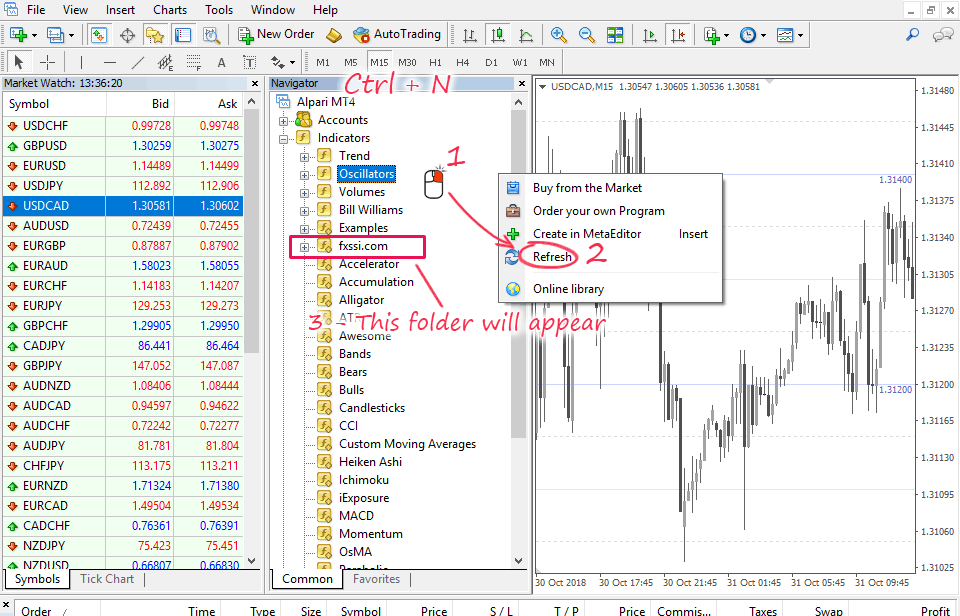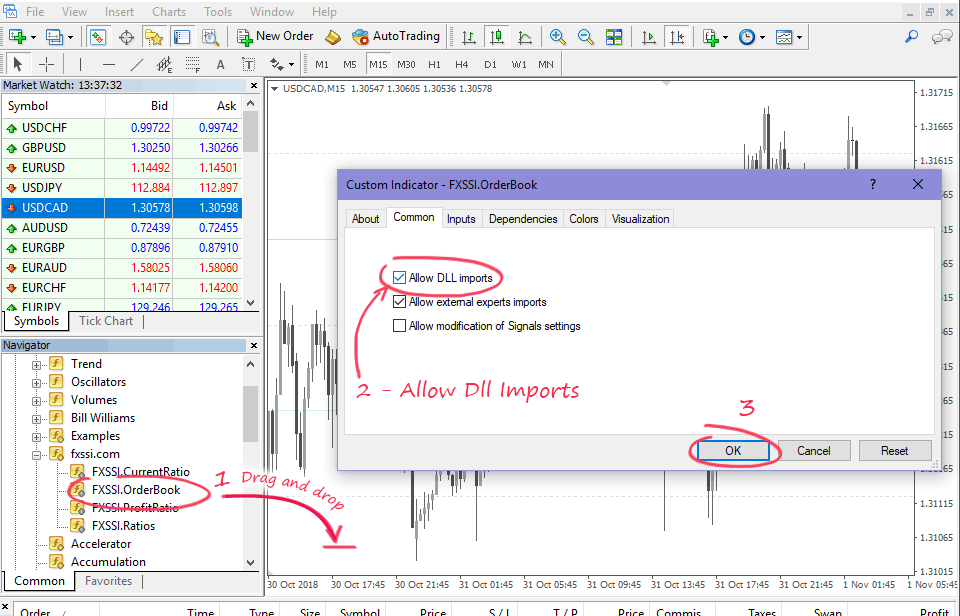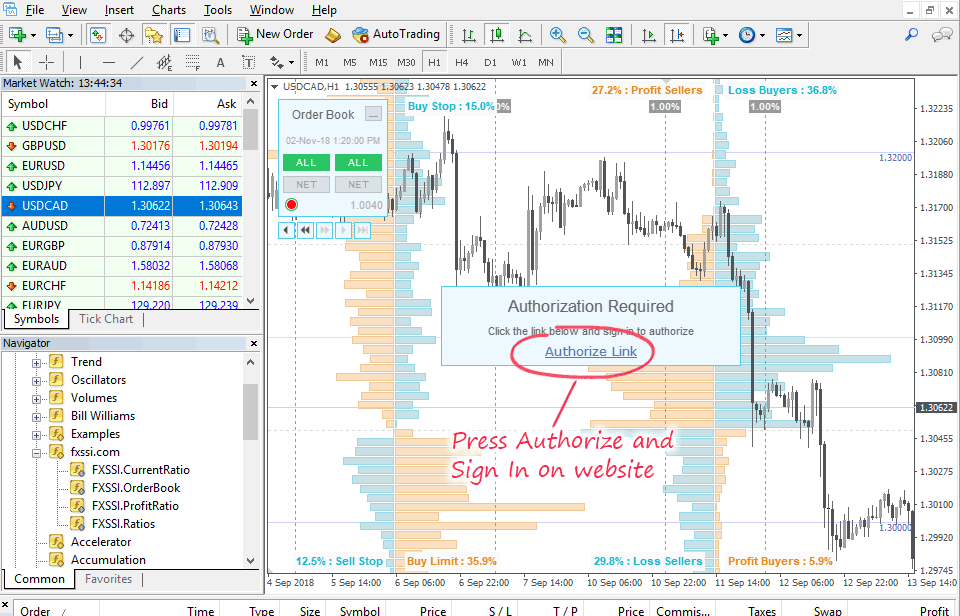How to Install FXSSI Pro Indicators
To install the "FXSSI Pro Indicator Pack" correctly, please follow these instructions. If something goes wrong during the installation, you can contact our support team.
Here is the step-by-step instruction:
STEP 1 – Download Indicator Pack
Download the indicators pack: MT4, MT5
The "FXSSI Pro Pack" file you are downloading includes the following indicators:
- FXSSI.OrderBook;
- FXSSI.CurrentRatio;
- FXSSI.Ratios;
- FXSSI.ProfitRatio;
- etc.
The archive also includes a DLL library, which is necessary for the proper functioning of the Indicators.
STEP 2 – Open MT4 Data Folder
Now, you have to open the MT4 terminal root directory. For this, click on File → Open Data Folder.
You will see a window with the working folders of your terminal. Find the MQL4 folder and proceed to the next step.
STEP 3 – Extract indicators from the .zip file to the MQL4 Folder
You have previously downloaded an archive with indicators (file name: [fxssi.com] _Pro-Indicators-Pack.zip)
Extract the contents of the ZIP file to the MQL4 folder. If the system asks for file replacement, click – Yes.
It is important to keep the path to the files as in the ZIP archive:
- /MQL4/indicators/FXSSI.com <- indicators go here;
- /MQL4/libraries/FXSSI.com <- .dll files go here.
Important! Please do not change the indicators file names, or their initial location, for the auto-update to work correctly.
STEP 4 – Refresh or Restart MT4
After installation, for the indicators to appear in the Navigator window, restart the terminal or right mouse click – Refresh.
If you cannot find the Navigator window, use the Ctrl + N shortcut.
As a result, you will see the FXSSI.com folder in the Navigator window, which contains the indicators.
STEP 5 – Allow DLL Imports to Run Indicators
Drag the indicator to the chart. In the appeared window, go to the Common tab and check the Allow DLL imports box.
Then click OK.
The indicator should be displayed on the chart.
If you receive the "Invalid file path…" message, please return to Step 3 and read the instructions carefully.
You can also allow the default DLL import. To do this, press Ctrl + O and go to the Expert Advisors tab. Here you will see the Allow DLL Imports option. Check the box and click OK.
STEP 6 – Authorization
You must go through the authorization procedure, for indicators to work on your MT4 terminal.
When you first start the indicator, you will see a window with the authorization link.
After clicking the link, you will be offered to sign in to your account.
If nothing happens after you click the link, try to log in manually. You can read detailed instructions on how to do this in this article.
After you sign in, your terminal will be attached to your account, and the indicators will work properly.
Why do we need a DLL for indicators to work?
Our indicators are a bit different from those you are used to. They use server data to display information. So for the proper indicator functioning, we need to connect to the server to receive data. And this can be done only by using the DLL library.
Permission to use DLL will not affect your current or future transactions.
System requirements
- Windows 7 and higher;
- .NET 4.0 or above;
- Processor with a clock frequency of 1 GHz and above;
- 512 MB of RAM;
- 500 MB free hard disk space;
- Screen resolution 1024×768.
The indicators work on Windows XP, but there might be certain complications.