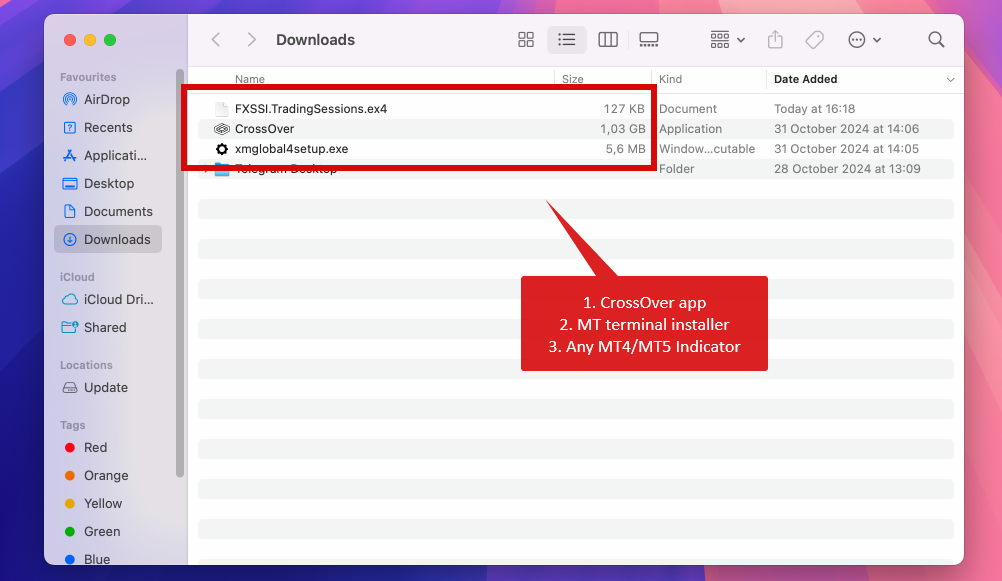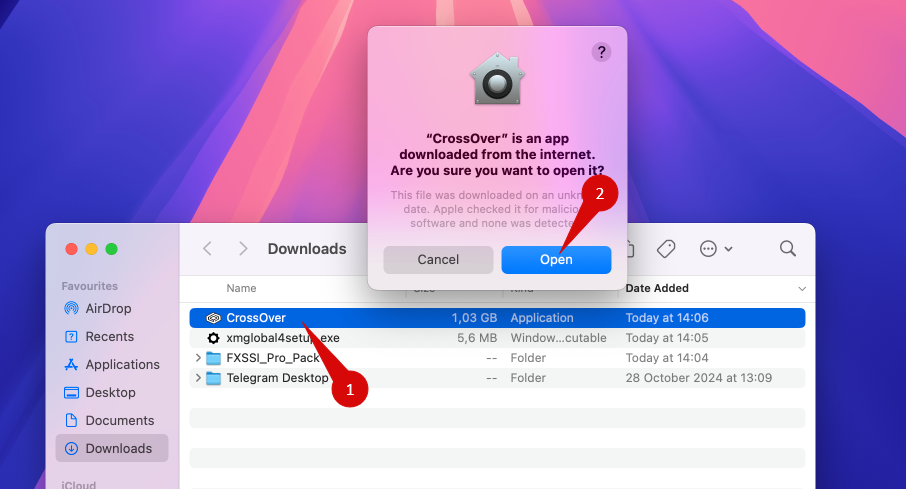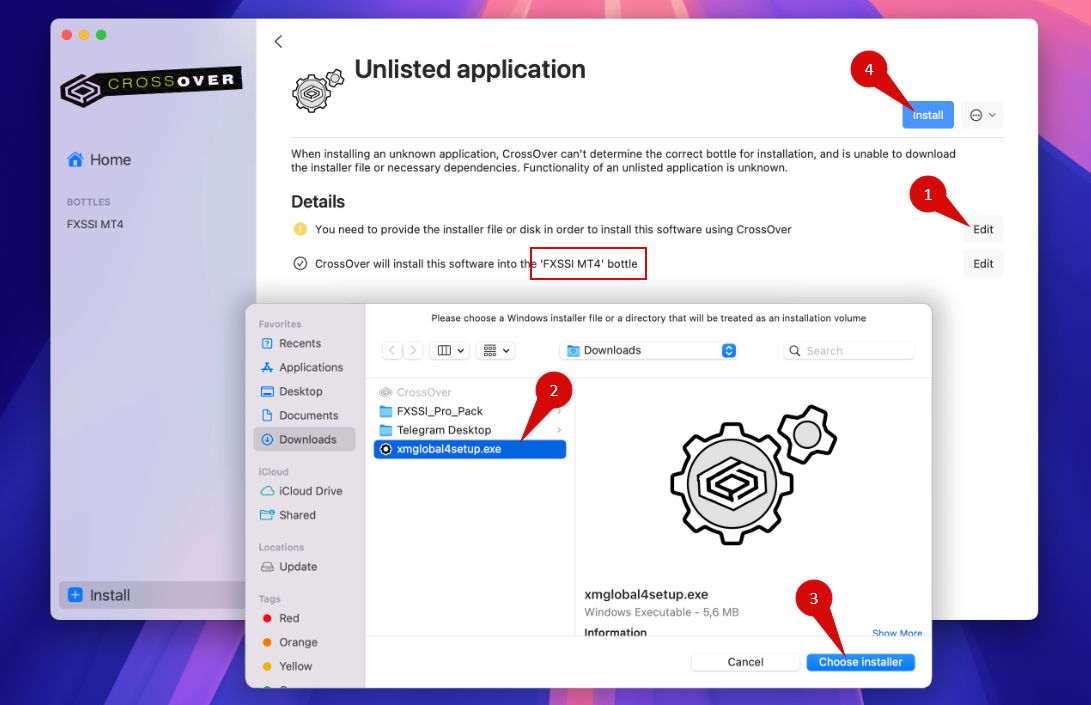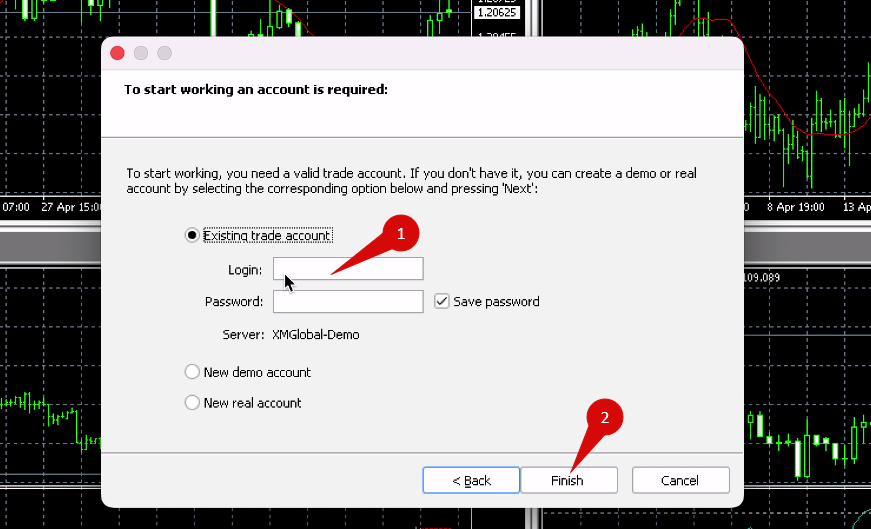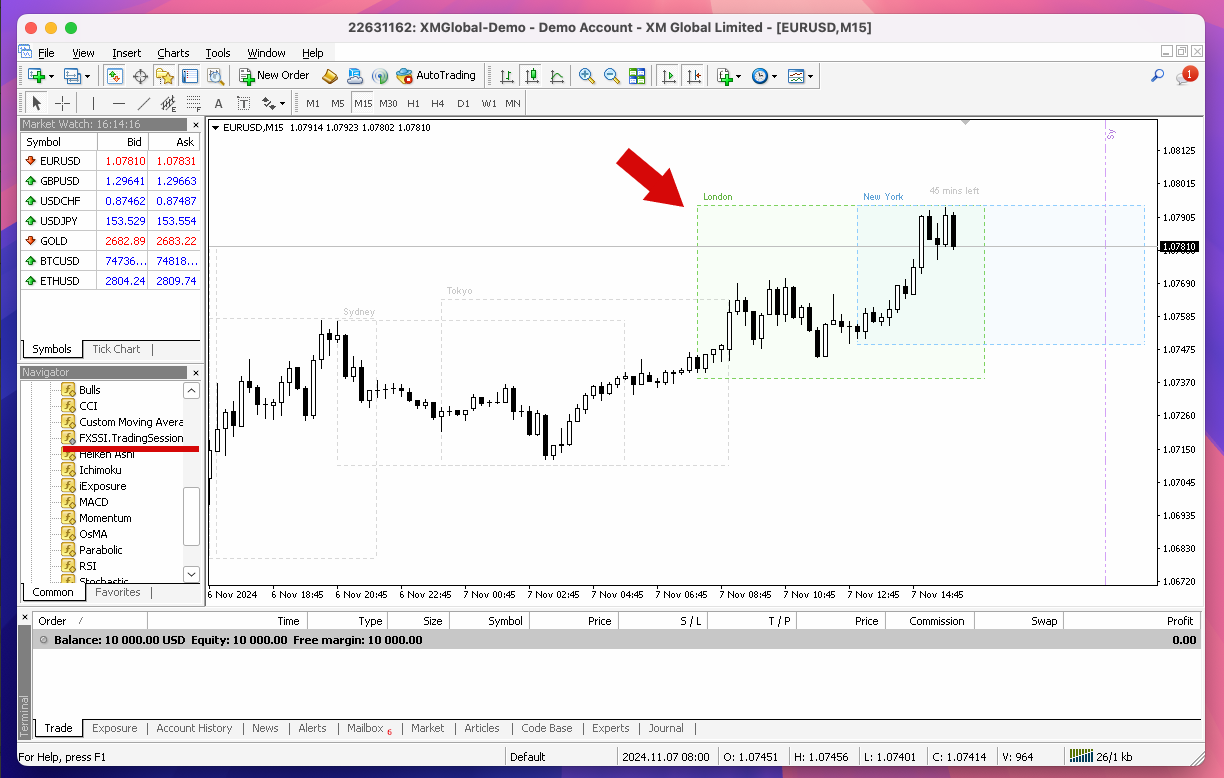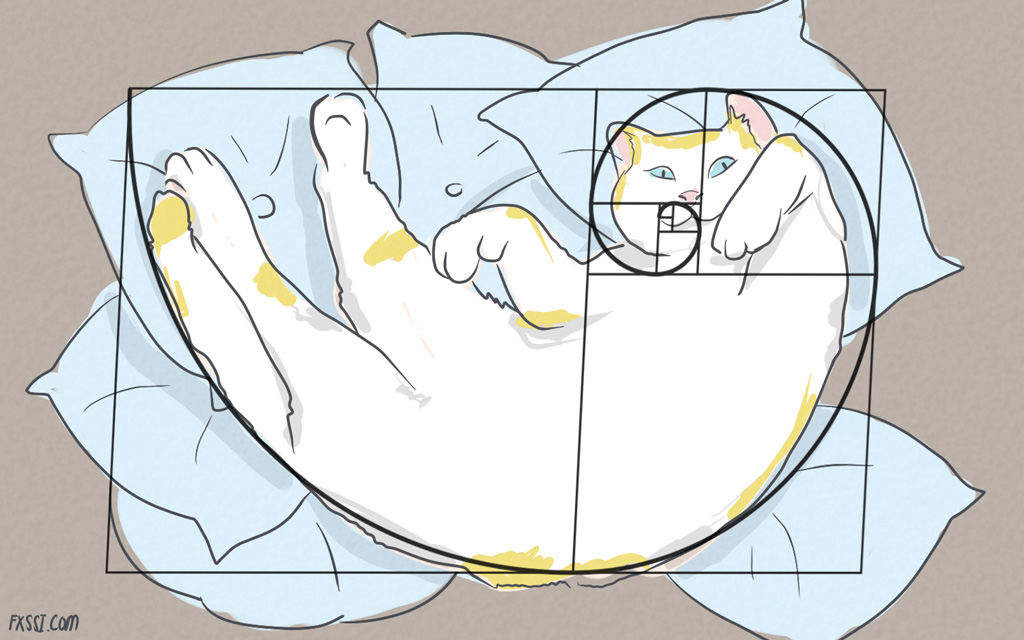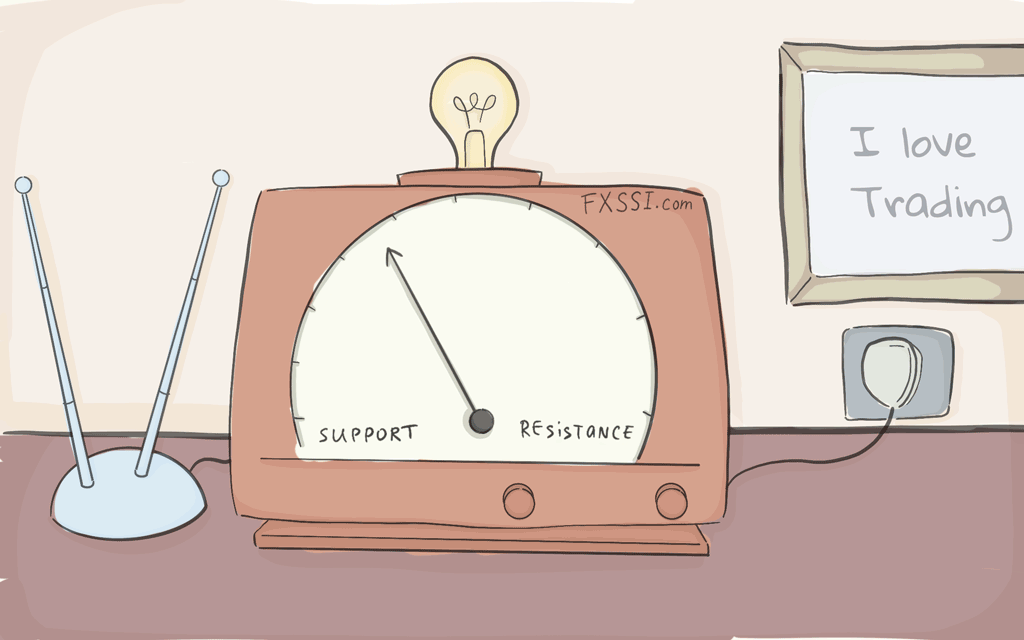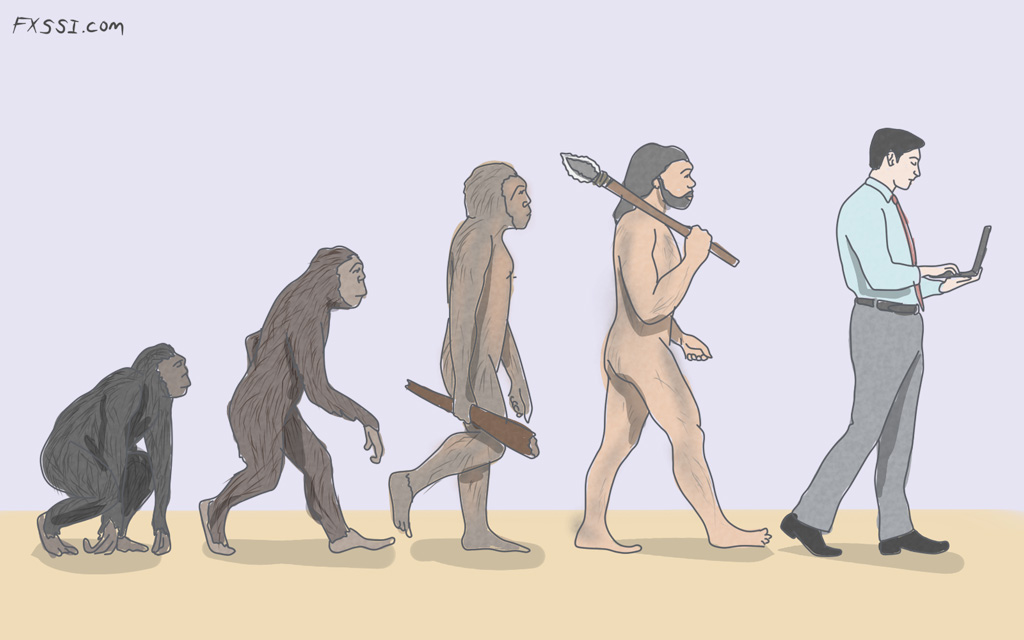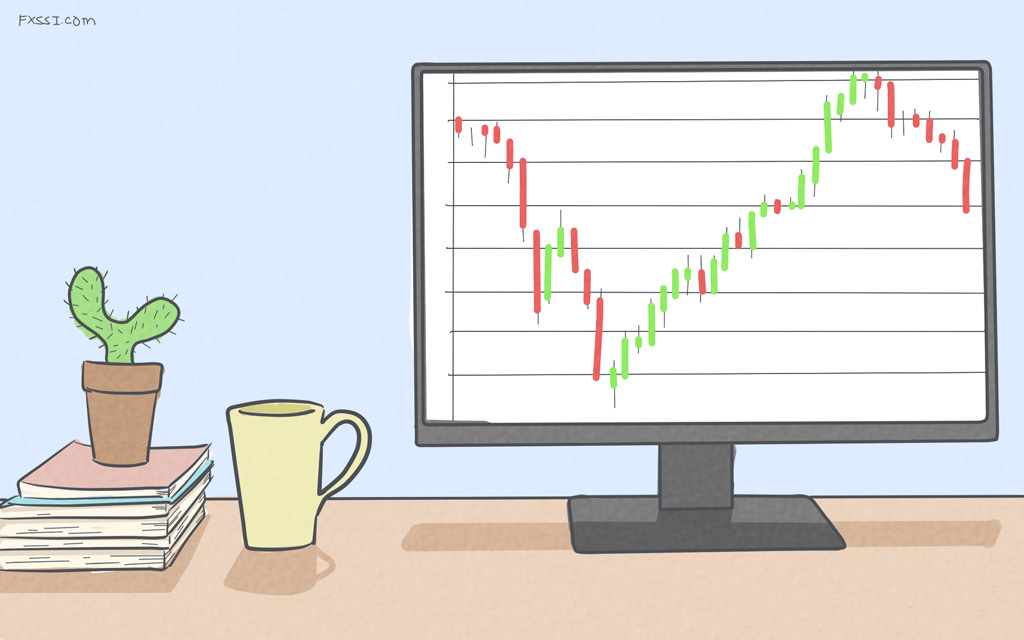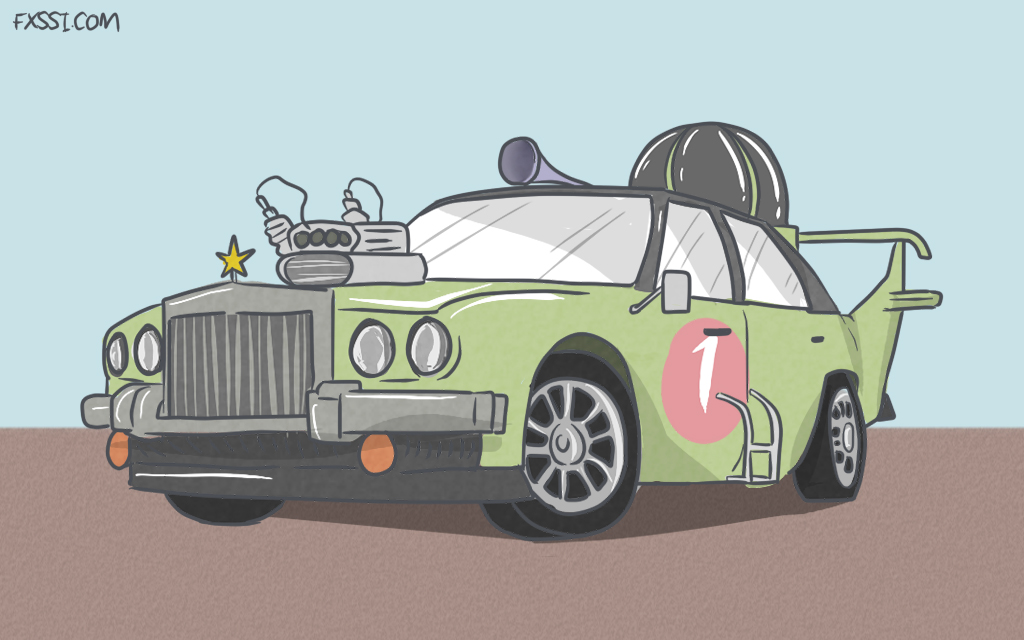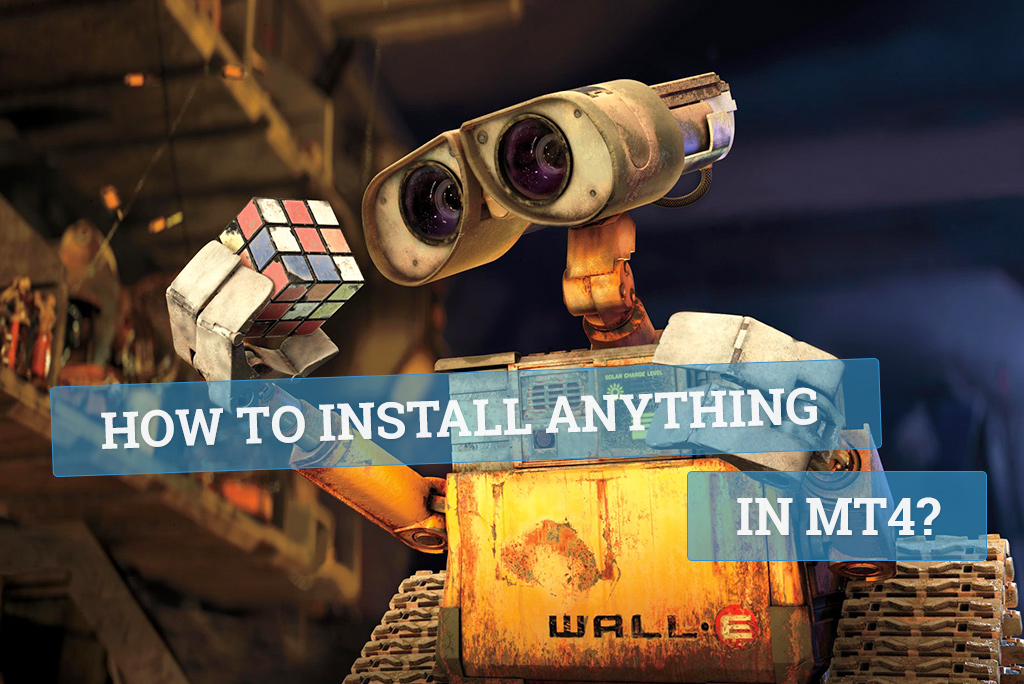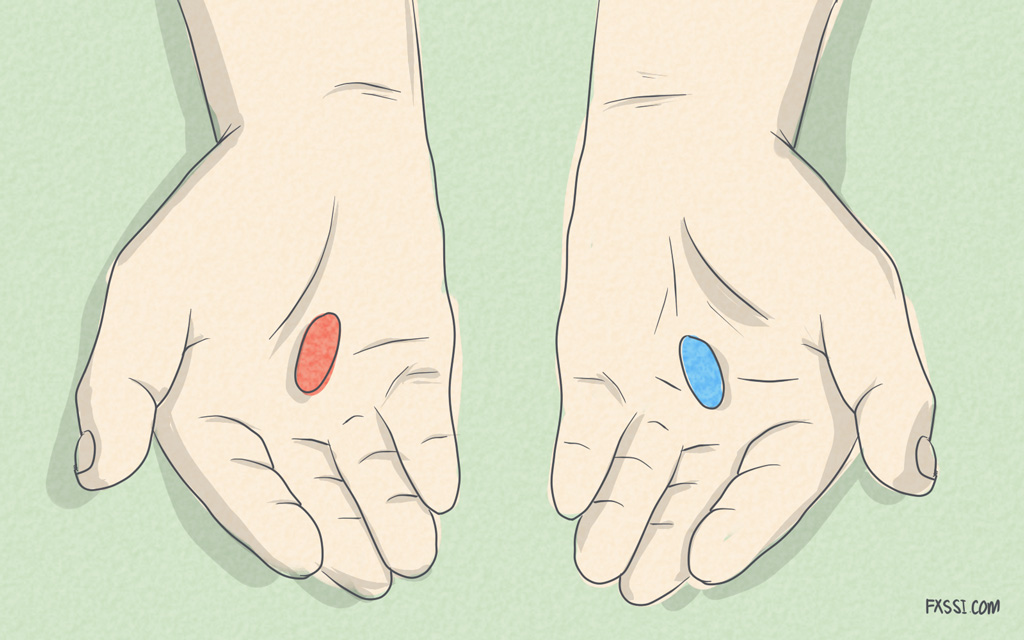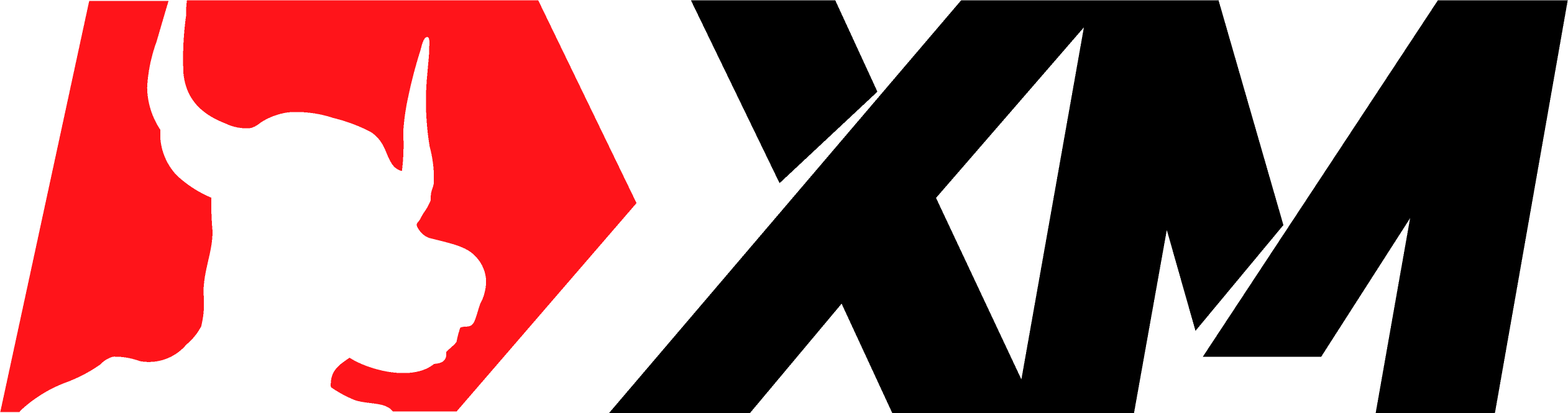How to Install Any Indicators in MT4/MT5 on macOS
Welcome! This guide walks you through the complete process of setting up any MT4 or MT5 indicators on macOS by using the Crossover app to emulate Windows. This method will let you use MetaTrader 4 or 5 on your Mac with ease.
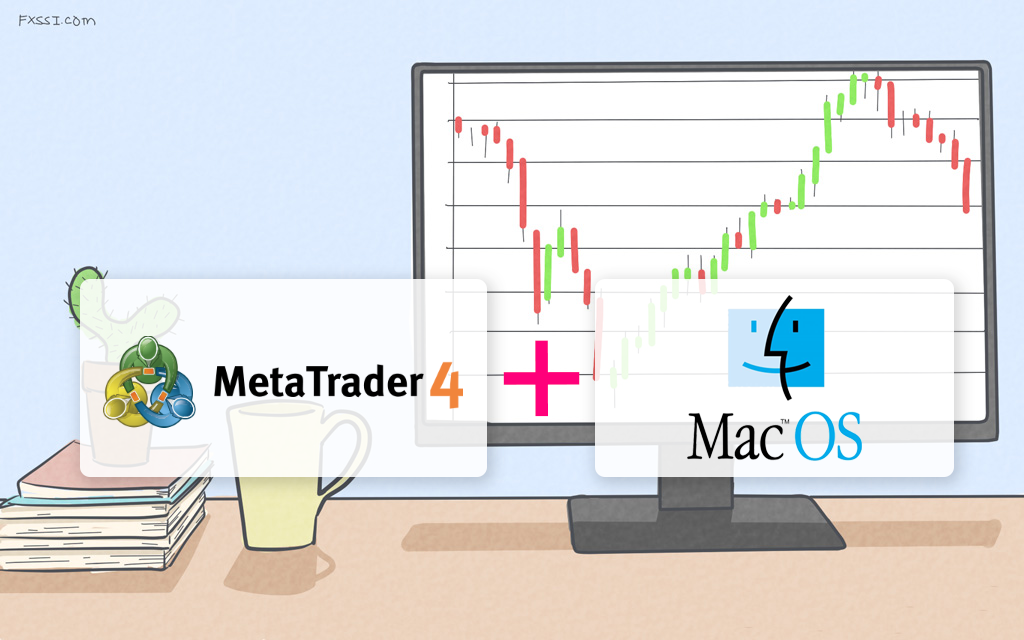
What You’ll Need
Before we begin, make sure you have the following downloads ready:
- Crossover App – This app emulates Windows on Mac. Download it from the CodeWeavers website: https://www.codeweavers.com/crossover. They offer a free trial if you haven’t purchased it yet.
- MetaTrader 4 or 5 Installer (PC version) – Download this from your broker’s website. If you don’t have a broker, we recommend XM. They offer a quick signup and a free demo account for MT4: https://www.xm.com/mt4.
- Any MT4/MT5 indicator – As an example, let's take this useful indicator from FXSSI website – https://fxssi.com/fxssi-sessions-indicator.
Step 1: Install the Crossover App
- Open and install Crossover on your Mac, following the setup instructions provided by the installer.
- After installation, open the Crossover app.
Step 2: Set Up a New Windows “Bottle” in Crossover
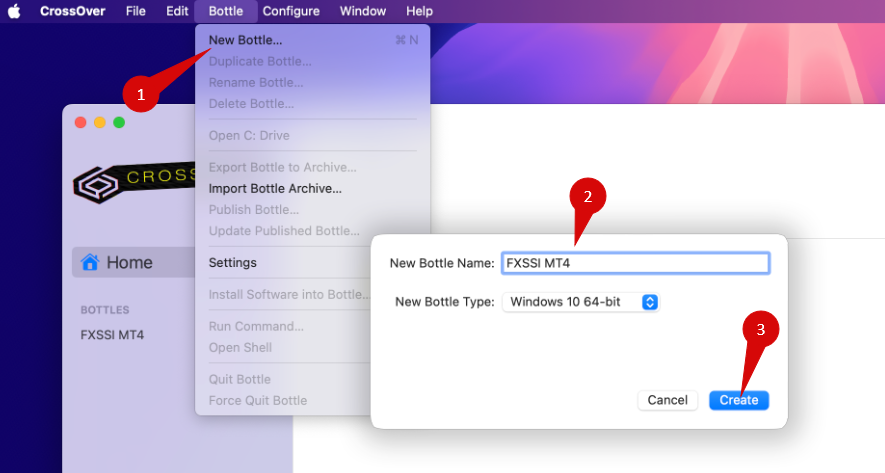
To emulate Windows on your Mac, you’ll need to create a new bottle:
- In Crossover, click Bottle > New Bottle.
- Name it something like MT4 Indicators to stay organized.
- Choose Windows 10 64-bit as the environment, then click Create.
Step 3: Install .NET Framework v4.8 in the Bottle
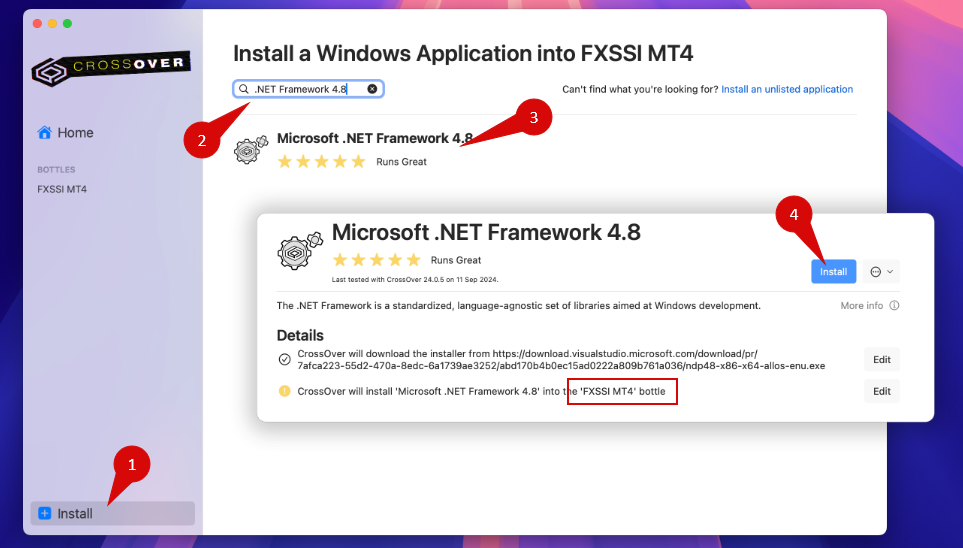
To ensure the indicators work properly, we need to add .NET Framework 4.8 to this bottle:
- In Crossover, select your newly created MT4 Indicators bottle.
- Click Install Application into Bottle and search for .NET Framework 4.8.
- Make sure you’re installing it in the correct bottle (MT4 Indicators), then click Install.
- Follow the on-screen instructions. The installation might go through multiple steps—just proceed with each as directed.
- When complete, check the Installed Software section to confirm that .NET Framework 4.8 has been installed.
Step 4: Install MetaTrader 4 or 5 in the Bottle
With the environment set up, it’s time to add MetaTrader:
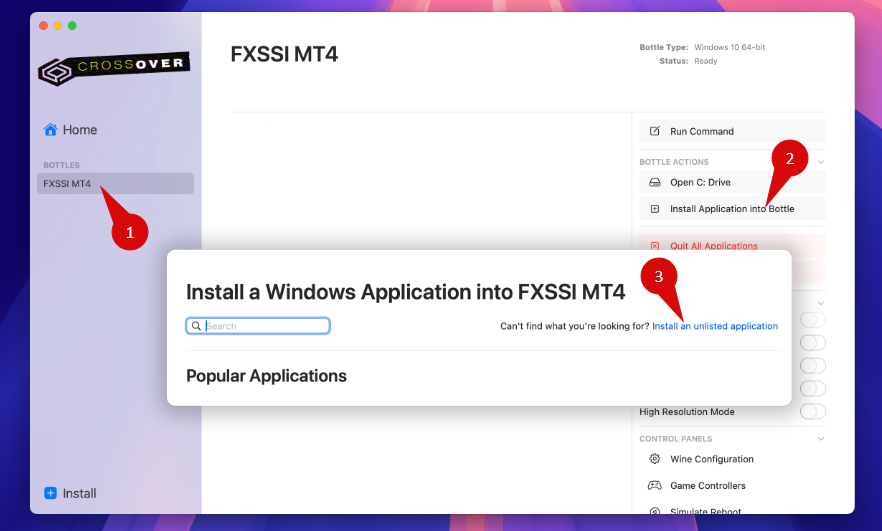
- Select Install Application into Bottle in the Crossover interface.
- Choose Unlisted Application, then click Edit to locate the MetaTrader installer file.
- Browse to the MetaTrader installer you downloaded from your broker, select it, and click Choose Installer.
- Click Install and follow the setup instructions until installation is complete. If you’re using MetaTrader 5, make sure to enable the msync or esync toggle within Crossover for compatibility.
Step 5: Add Indicators to MetaTrader
Now that MetaTrader is set up, it’s time to install your indicator files:
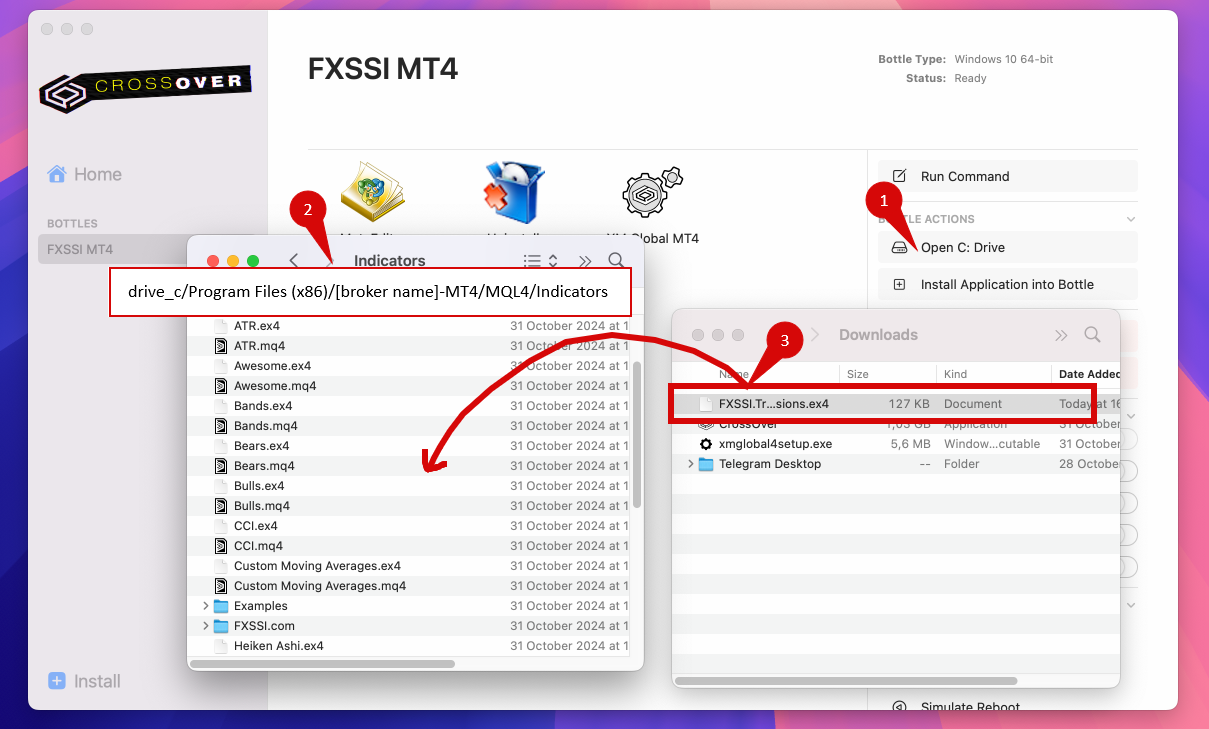
- In Crossover, select your bottle and click the Open C: Drive button.
- Navigate to the following path for MT4:
drive_c/Program Files (x86)/[broker name]-MT4/MQL4/Indicators. For MT5, the path should be:drive_c/Program Files/[broker name]-MT5/MQL5/Indicators. - Copy the indicator files into this folder.
Step 6: Start MetaTrader and Log In
- Launch MetaTrader and log in to either a demo or real trading account.
- If you don’t have a broker, we recommend XM. They offer a quick signup and a free demo account for MT4: https://www.xm.com/mt4.
- For easy access, you can add MetaTrader to your Mac’s dock.
Step 7: Load Indicators in MetaTrader
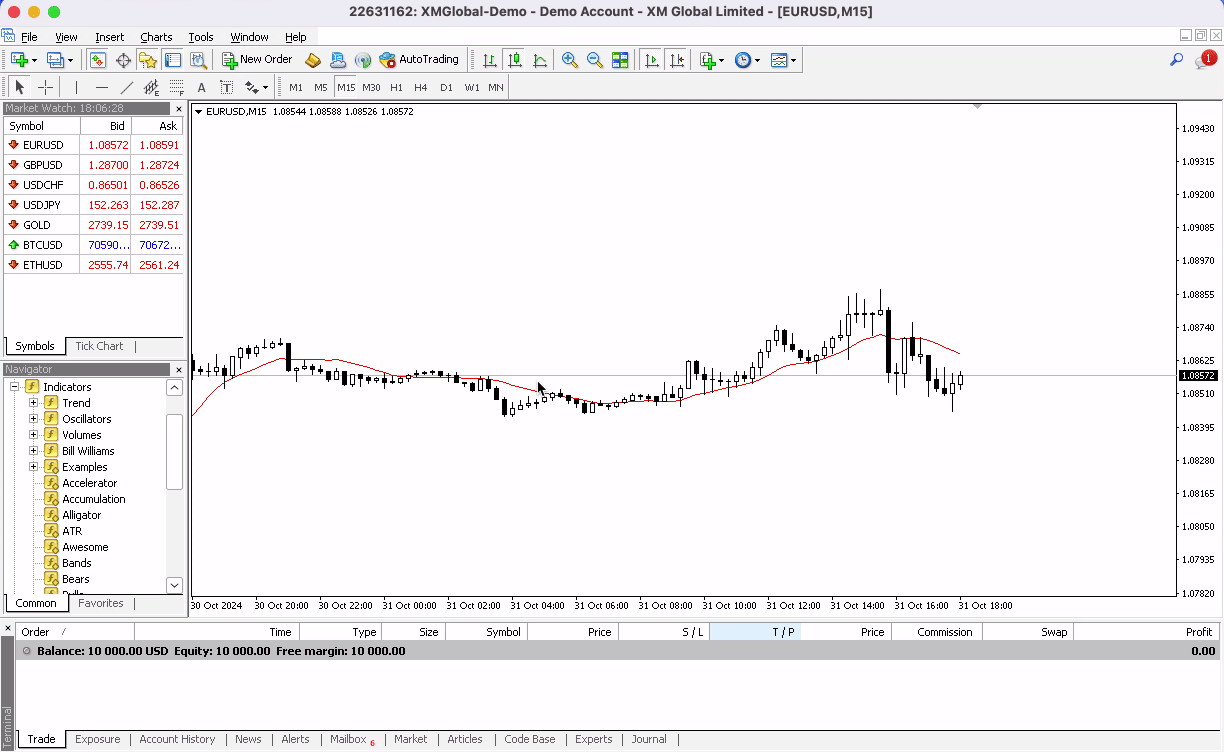
Now that you’re logged in, let’s activate the indicators:
- Open any chart and go to the Navigator panel.
- Locate the indicator you installed and drag it onto the chart.
- In the settings window, click OK to apply the indicator to the chart. Note that some indicators may require enabling DLL imports for full functionality.
You should now see the indicator appear on your chart.
Wrapping Up
All done! You’re now ready to use any indicators on your Mac with MetaTrader, giving you a fully equipped setup to enhance your trading experience.
If you run into any issues or have questions, don’t hesitate to contact us through our support section—we’re here to assist.
Thanks for following this guide, and happy trading!