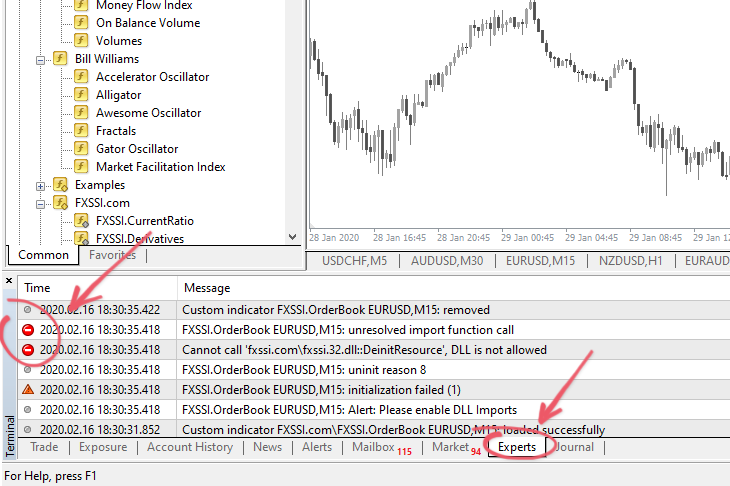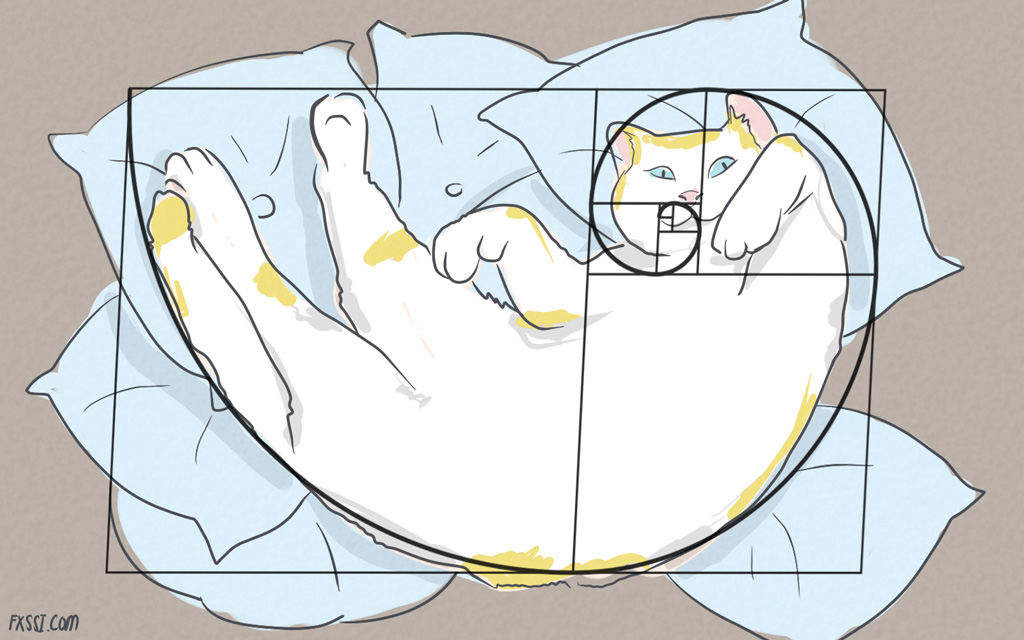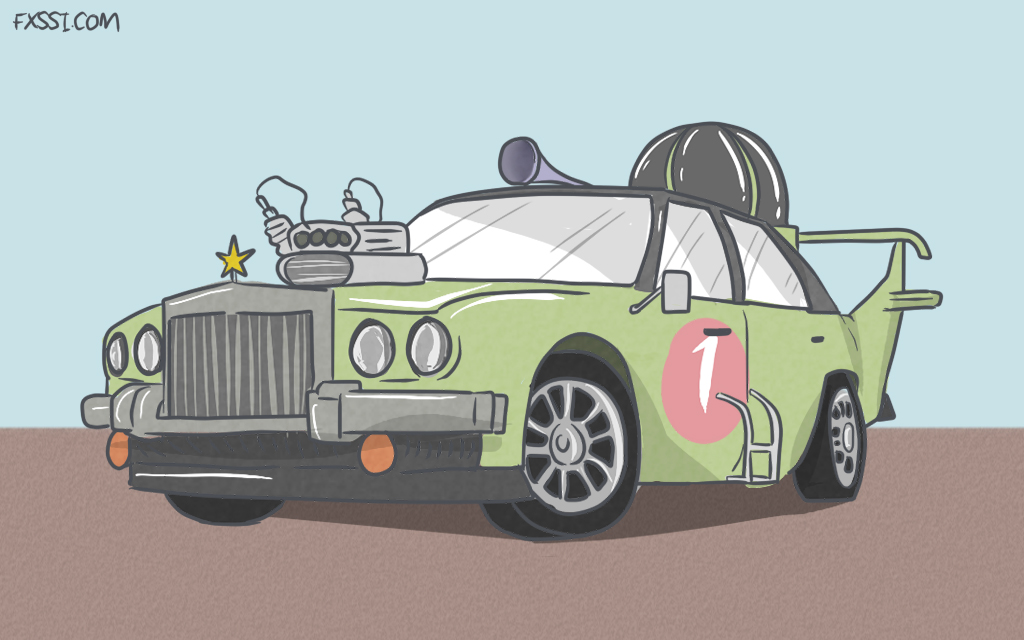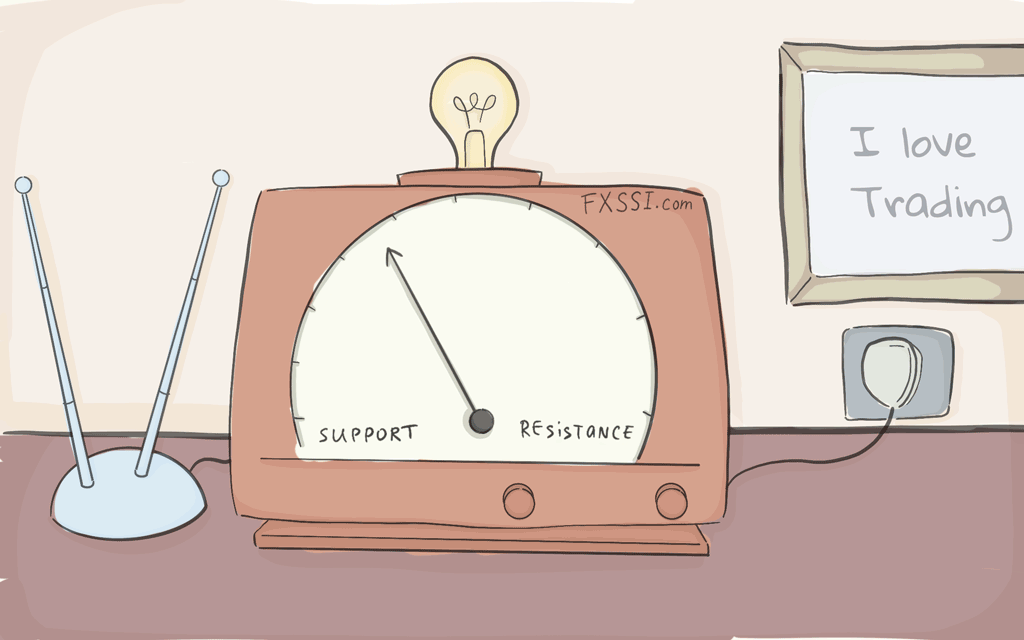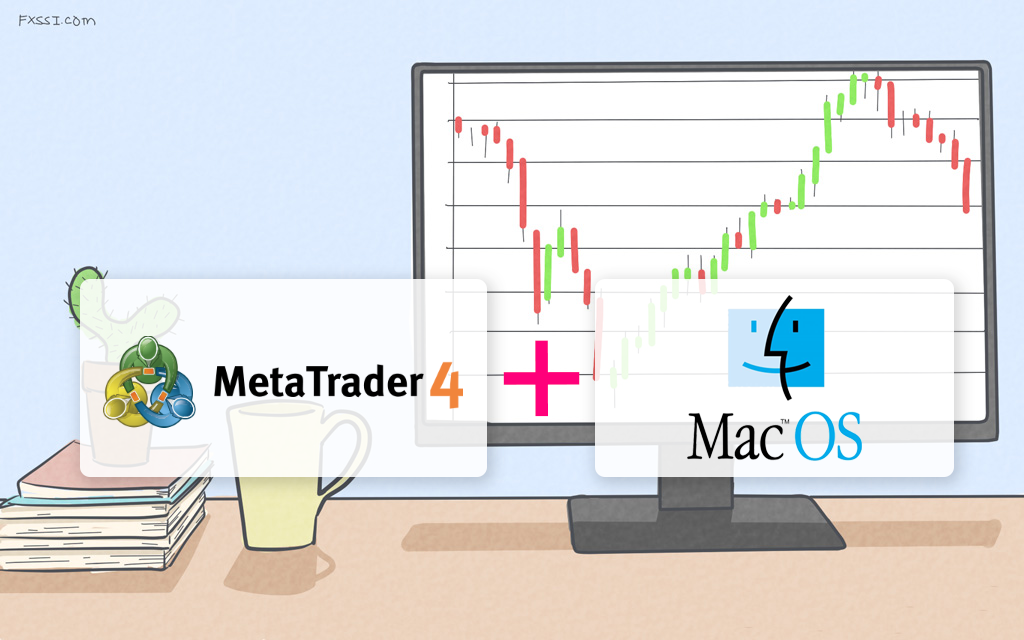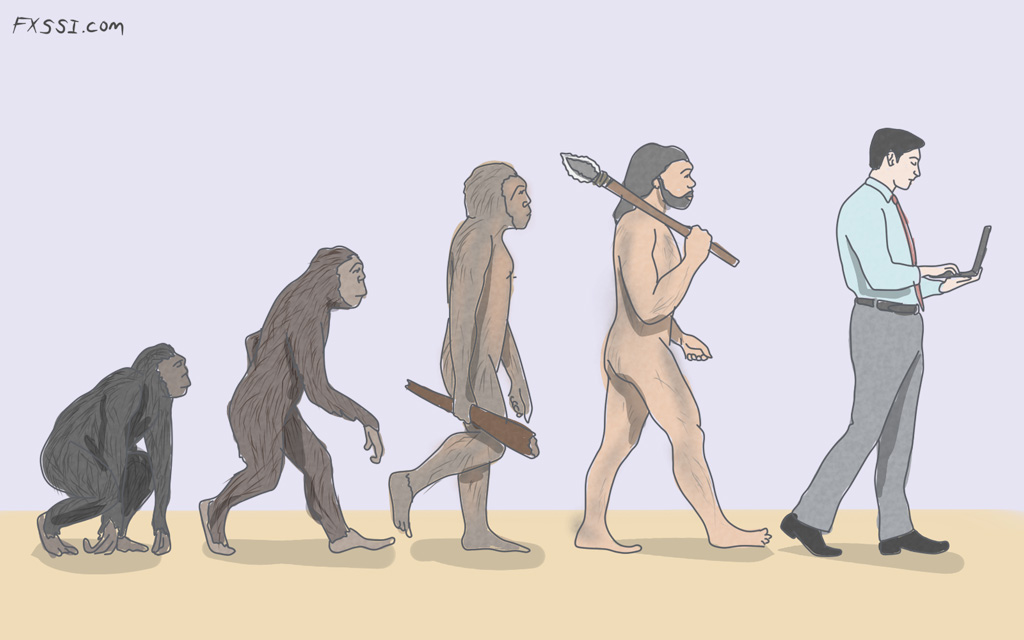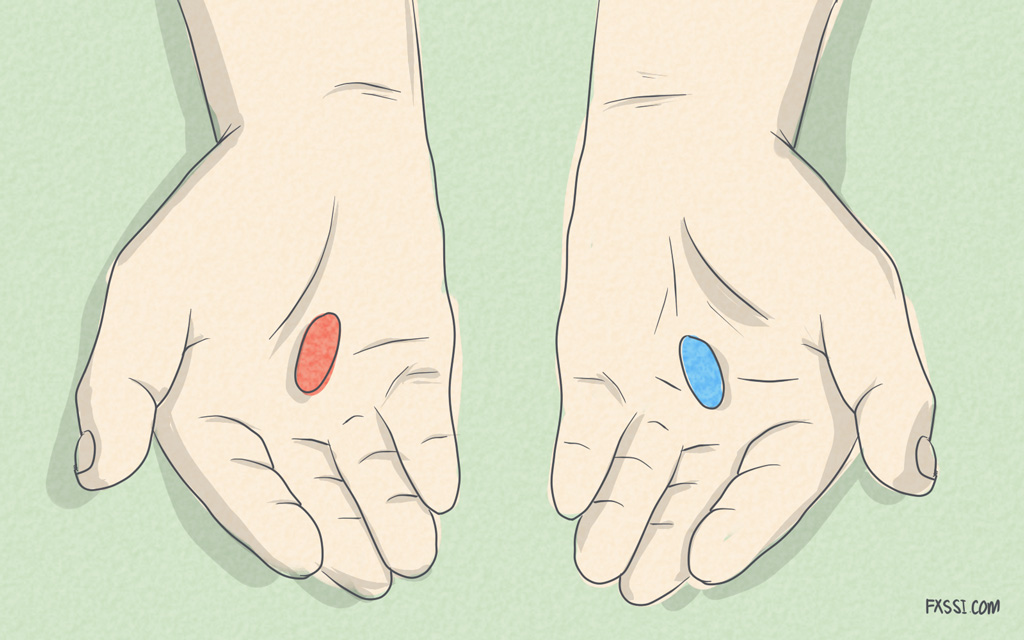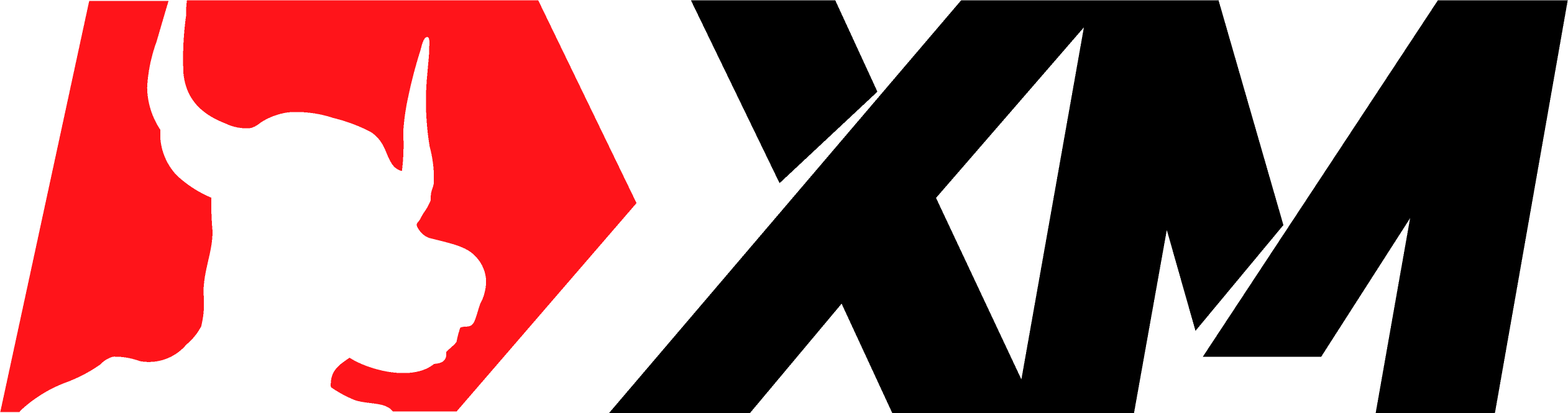MT4 Components Installation Universal Guide
To install and run the indicators from the "FXSSI Pro" pack, use these detailed instructions.

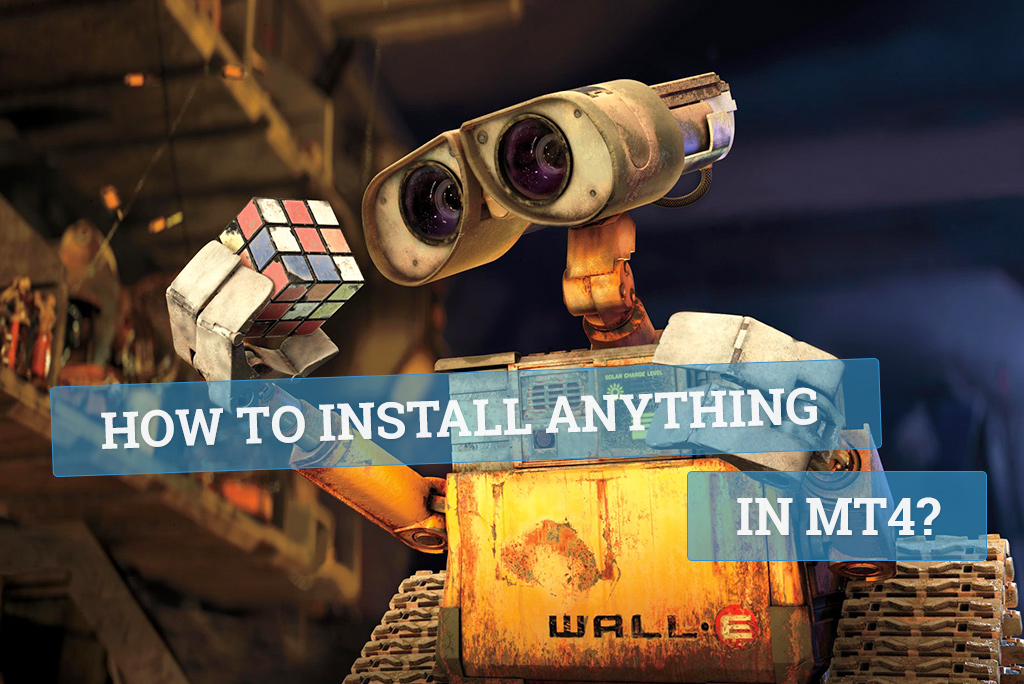
This guide will help you install any Indicator or Expert Advisor, run the Script or apply the Template in the MT4 terminal.
The installation is performed in two steps:
- First, you need to copy the files into the terminal folder (the procedure is general for all kinds of components for the MT4 terminal);
- Next, you need to run the downloaded product.
Click on one of the links below to quickly navigate through the guide and find the required paragraph:
- General file installation
- How to install an indicator in MT4
- How to install and run an Expert Advisor in MT4
- How to execute a script in MT4
- How to install and activate a template in MT4
- How to load/save the presets in MT4.
General File Installation
The downloaded product for MT4 is generally a Zip-archive with files and required folder structure. So, all you need to do is just unpack the Zip into the root folder of your terminal.
Sometimes, the folder structure is not respected, and it is possible to misplace the files. In this case, you should place the files to the required folders manually.
- Open the terminal root directory. For this, click on "File" → "Open Data Folder".
- Copy the files to the corresponding folders using the following scheme:
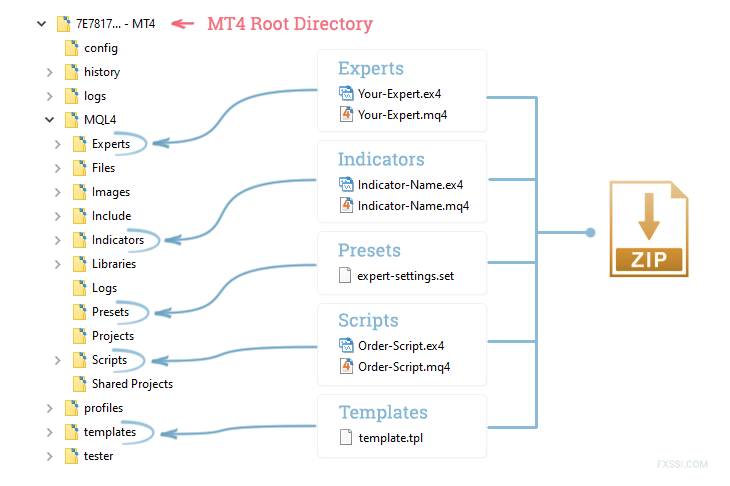
- Restart the terminal and check if the installed components appeared in the MT4 Navigator (Ctrl + N).
- If you made sure that all files are in places, choose a component you are going to run or install:
How to Install an Indicator on the MT4 Chart
- If you have not placed the files in the required folders, please return to this step.
- Find the "Navigator" window in the MT4 terminal. If you cannot find it, use the Ctrl + N shortcut.
- Drag the previously installed Indicator from the Navigator window onto the chart. Also, you can double click it to run:
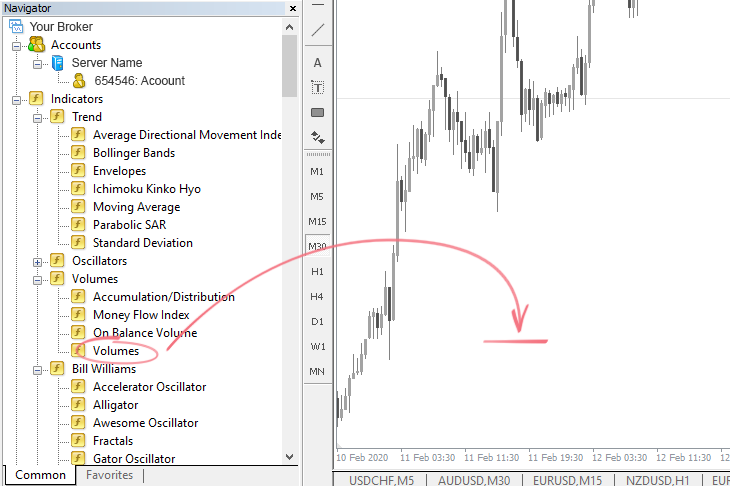
- For the proper functioning of the Indicator, there is often a need to connect the libraries. That is why you should check the "Allow DLL imports" box on the "Common" tab:
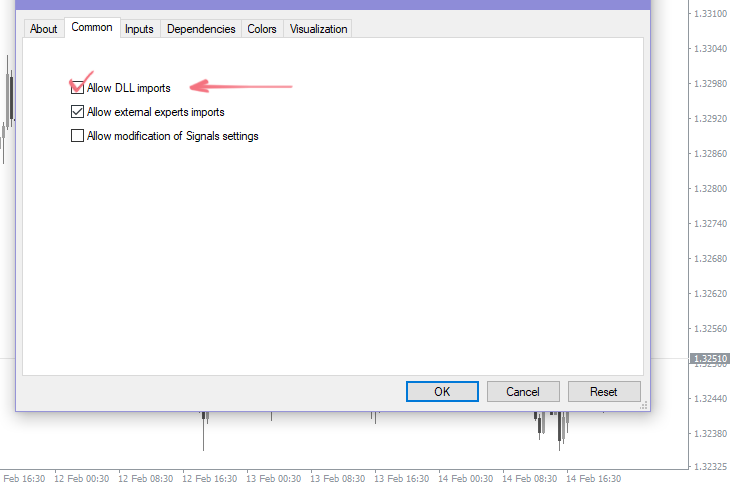
- You can customize the indicator settings however you like (you can also do it later if necessary). For this, click through the tabs Inputs/Levels/Colors/Visualization and change the parameters according to your needs:
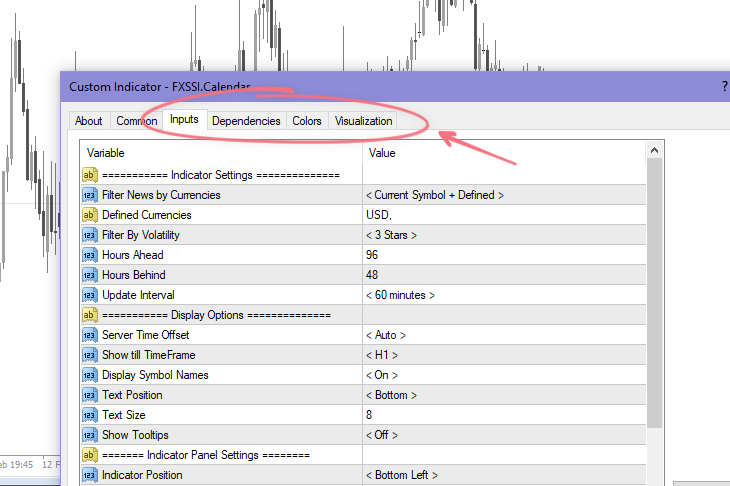 Depending on the indicator, there can be more or fewer tabs like those. On the "Visualization" tab, you can choose in which timeframes the indicator will be displayed.
Depending on the indicator, there can be more or fewer tabs like those. On the "Visualization" tab, you can choose in which timeframes the indicator will be displayed. - Click "OK" and, if you have done everything correctly, the indicator will appear on the chart.
To reconfigure the Indicator or to remove it, open the list of running indicators. For this, use the Ctrl + I shortcut or right mouse click on the Chart → "Indicators list".
How to Install and Run an Expert Advisor in MT4
- If you have not placed the files in the required folders, please return to this step.
- Open the chart of the required currency pair, and set the desired timeframe for the Expert Advisor.
- Find the "Navigator" window in the MT4 terminal. If you cannot find it, use the Ctrl + N shortcut.
- Drag the previously installed Expert Advisor from the Navigator window onto the chart:
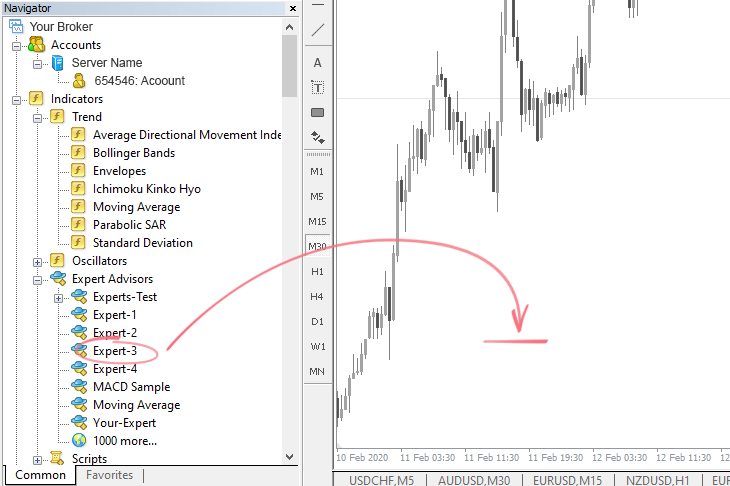
- In the displayed window, go to the "Common" tab and check the boxes as follows:
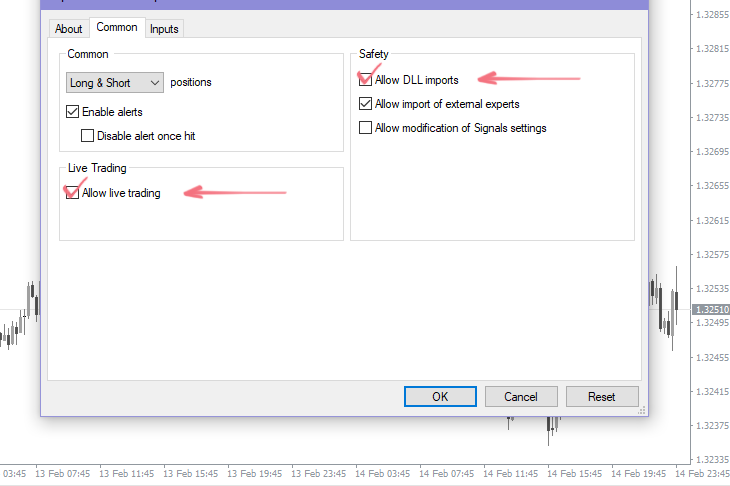
- You can customize the Expert Advisor settings on the "Inputs" tab (you can do it later if needed). If the Expert Advisor set included the preset file (*.set), you can apply it by clicking the "Load" button.
- Click "OK" and, if you have done everything correctly, at the top-right corner of the chart, you will see the Expert Advisor's name with a smiley face.
- For Expert Advisor to start trading, you should enable the "Auto Trading":
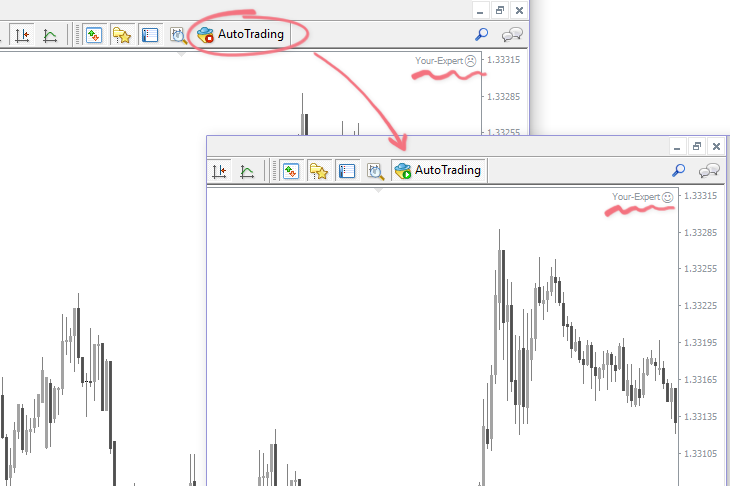
To reconfigure the Expert Advisor, or to remove it, use the right mouse click on the chart, and select the "Expert Advisors" from the dropdown menu.
How to Install and Execute a Script in MT4
- If you have not placed the files in the required folders, please return to this step.
- Find the "Navigator" window in the MT4 terminal. If you cannot find it, use the Ctrl + N shortcut.
- Drag the required Script from the Navigator window onto the chart:
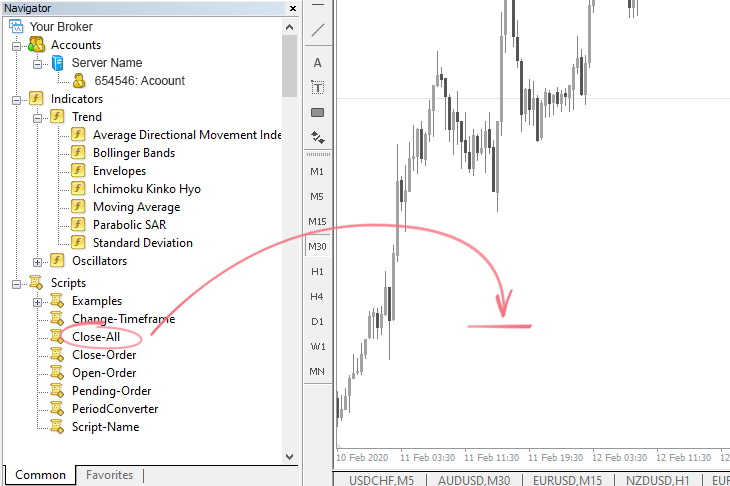
Some scripts can be executed without any confirmation, right after the dragging onto the chart. In other cases, you will see the common settings window. - For the proper functioning of some scripts, you should check the "Allow DLL imports" and "Allow live trading" boxes on the "Common" tab. It also may occur that nothing happens when you drag the script to the chart. In this case, try to manually check the required boxes in the terminal settings: "Tools" → "Options" → "Expert Advisors".
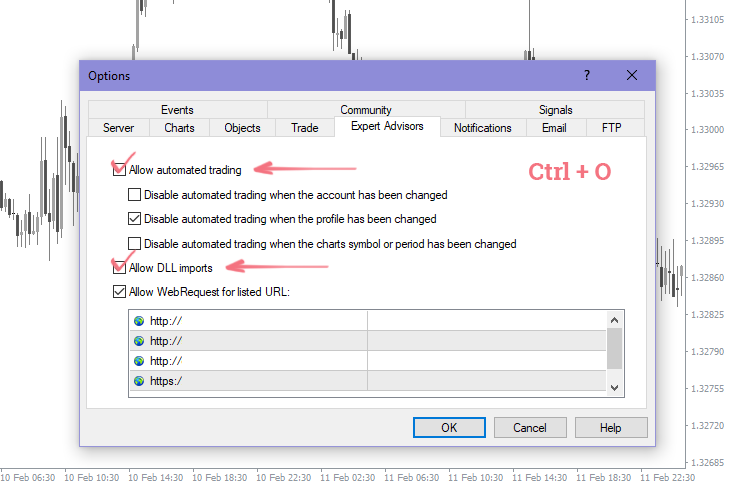
- Click "OK" and, if you have done everything correctly, the script will be executed.
- Depending on the script type, it may be necessary to enable the "Auto Trading".
To remove the script (usually it is removed automatically), use the right mouse click on the chart → "Remove Script".
How to Install and Activate a Template in MT4
- Unpack the Zip-archive with template files in the root folder of the terminal. Often, the templates come with different indicators, libraries, and other files. They should also be placed in the corresponding directories. More information on the location of the files can be found in this paragraph.
- To apply the template, use the right mouse click anywhere on the chart and select the "Template" option from the dropdown menu.
- Select the previously installed template from the list, and the terminal will change automatically.
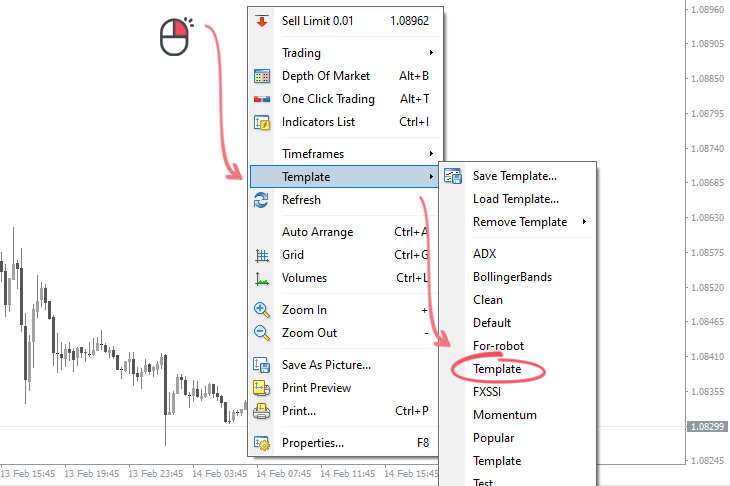
- The template may include different indicators, for the proper functioning of these you should "Allow DLL imports". For this, use the Ctrl + O shortcut in the terminal window and go to the "Expert Advisors" tab.
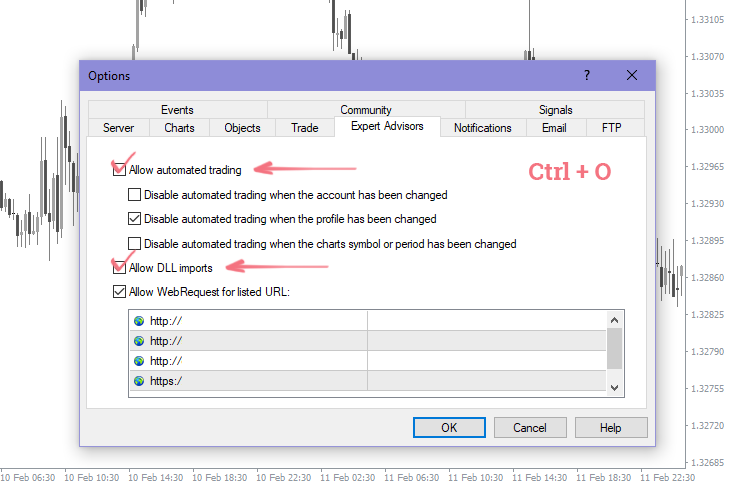
How to load/save the Indicator or Expert Advisor Presets in MT4
- Often the components for MT4 include the inputs preset file. This file has the *.set extension. Before you load the preset, you should define which Expert Advisor or Indicator it relates to. Otherwise, nothing will happen during the load.
- Open the Indicator or Expert Advisor "Inputs" tab and click the "Load" button.
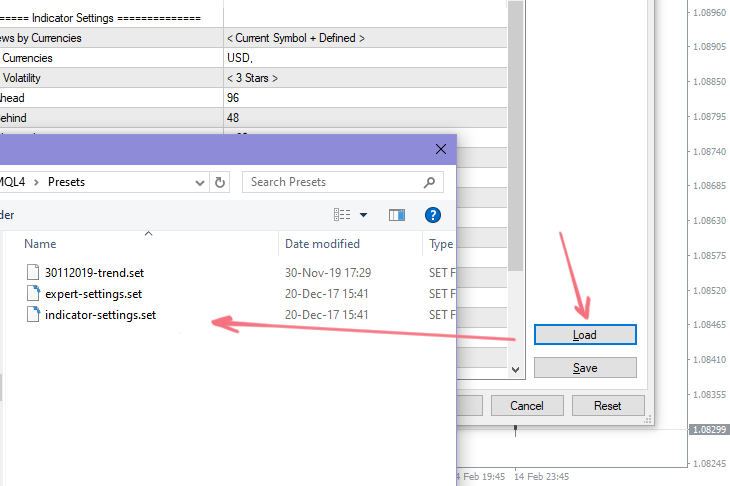
- The presets are usually kept in the Presets folder. However, if you have downloaded the file to another directory, you can enter the correct path to it in the displayed window.
- Select the preset file from the list and click the "Open" button. Some of the inputs will change after the load.
- Click "OK" and, if you have done everything correctly, the new settings will be applied.
To save the Indicator or Expert Advisor Preset, go to the "Inputs" tab and click the "Save" button. Then, enter the path for saving the preset file. It is usually in the Presets folder, in the catalog of the MT4 terminal.
Still cannot install the component?
If using this guide, you still cannot install the MT4 component, or nothing happens after you drag it onto the chart, check the "Experts" tab for errors.
If you have found any errors, please check the "Indicator Errors" paragraph from the FAQ page for the solution.