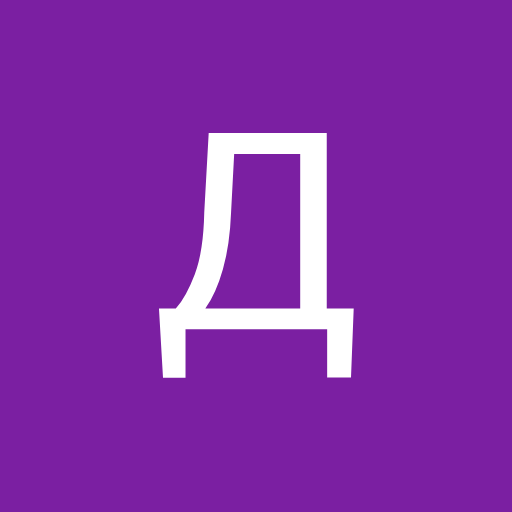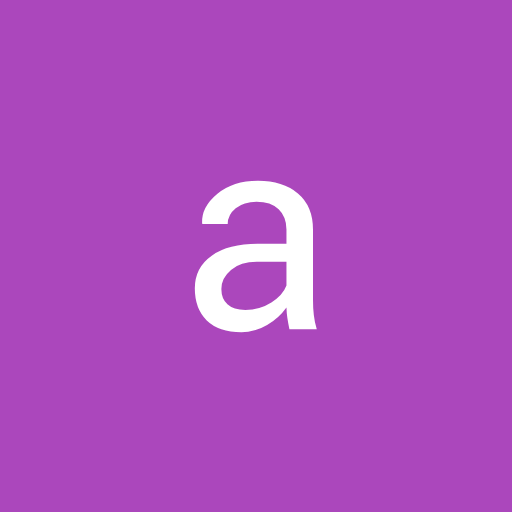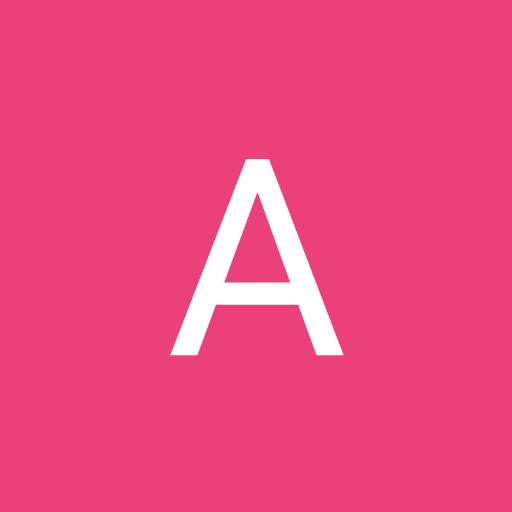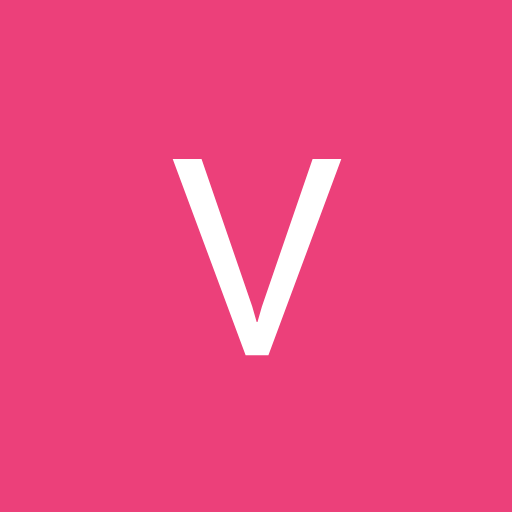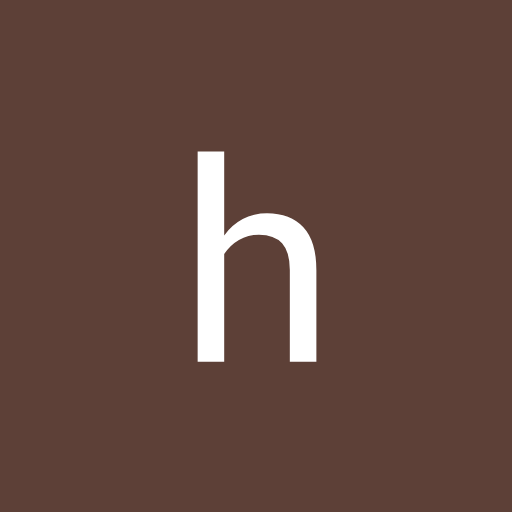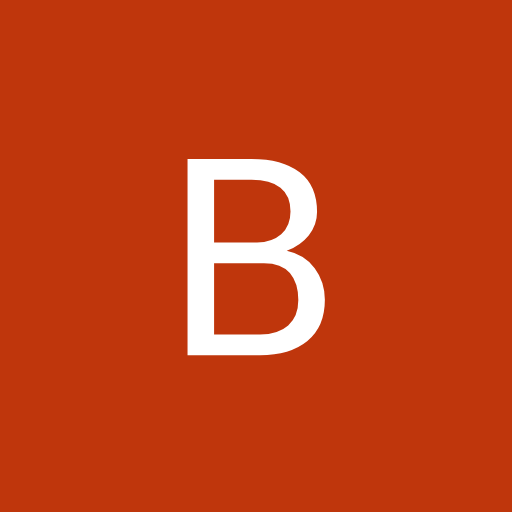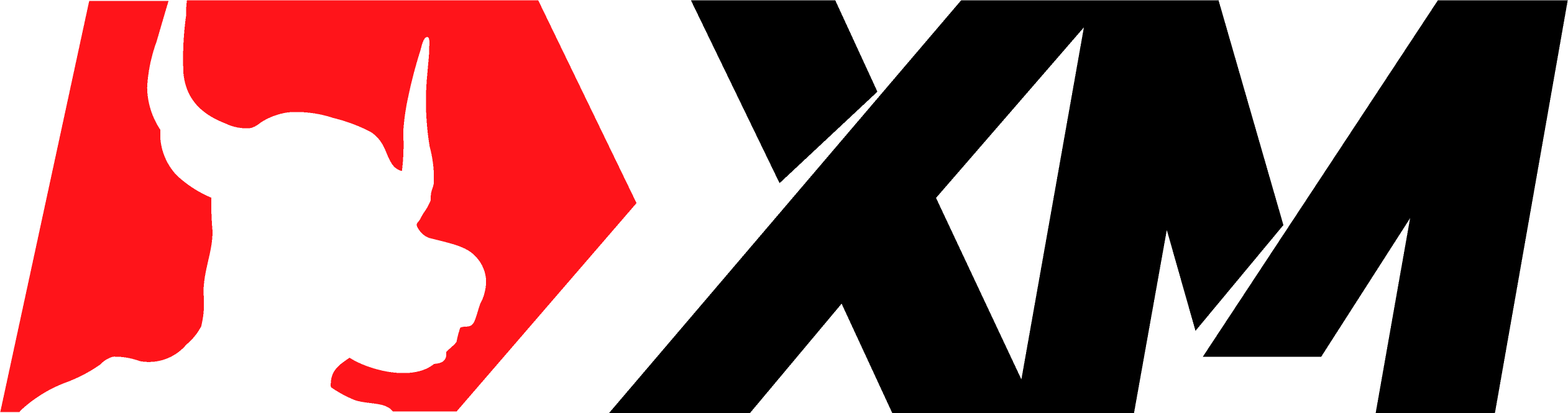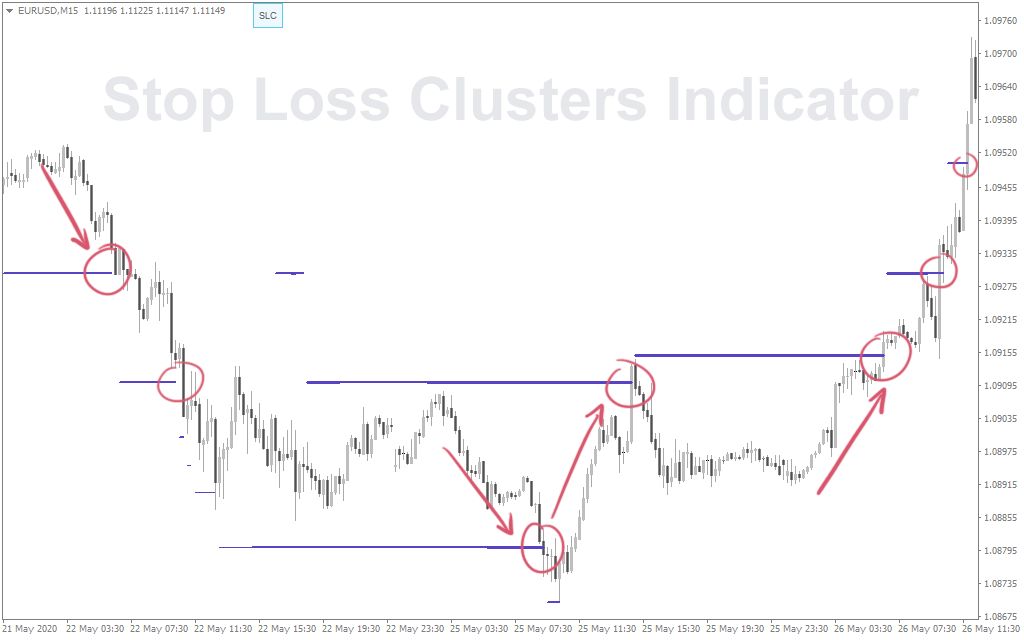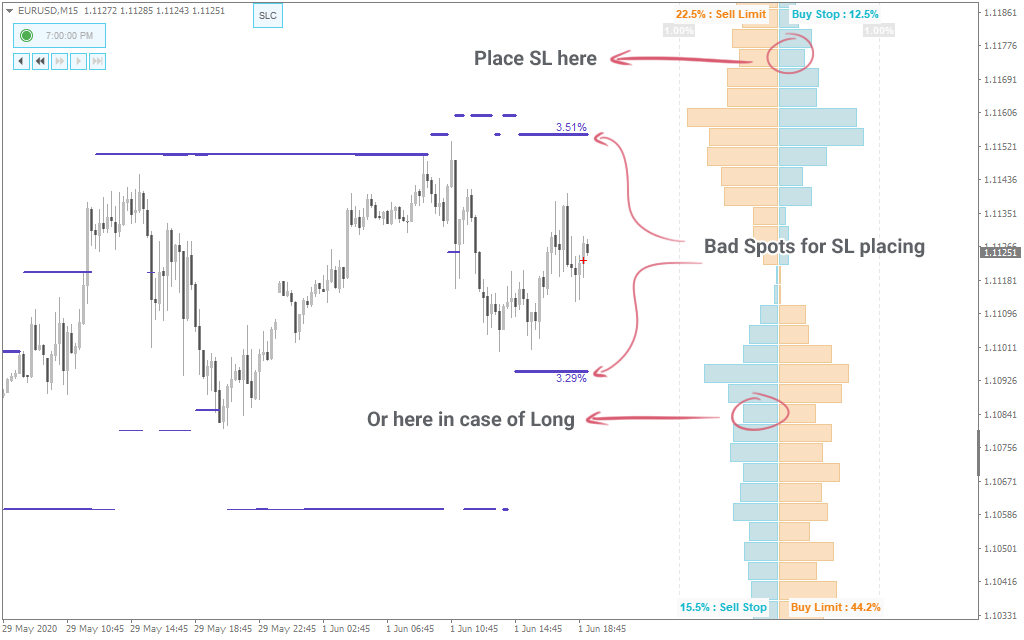FXSSI.StopLossClusters
FXSSI.StopLossClusters Screenshots (8)
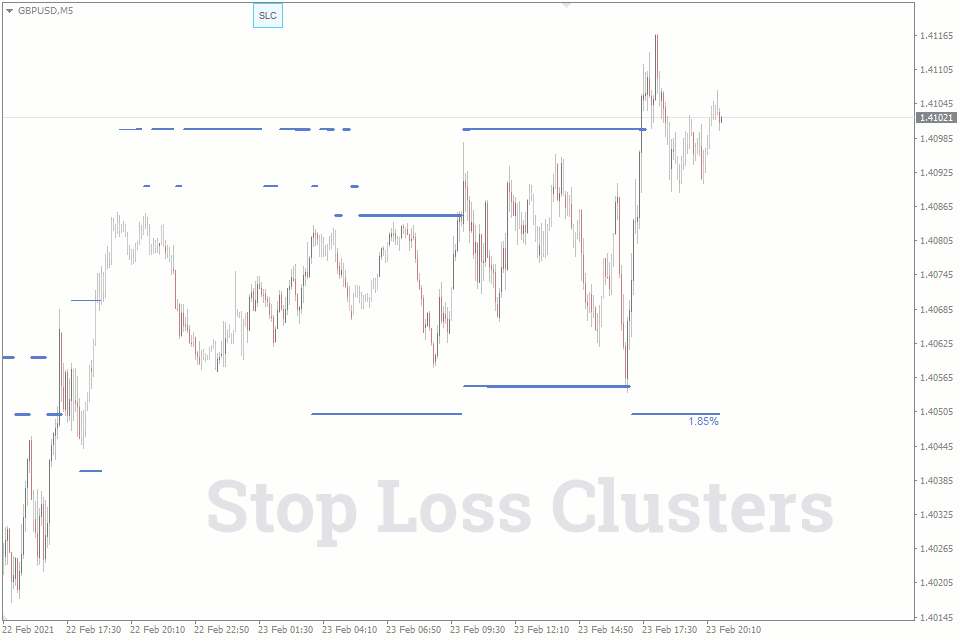
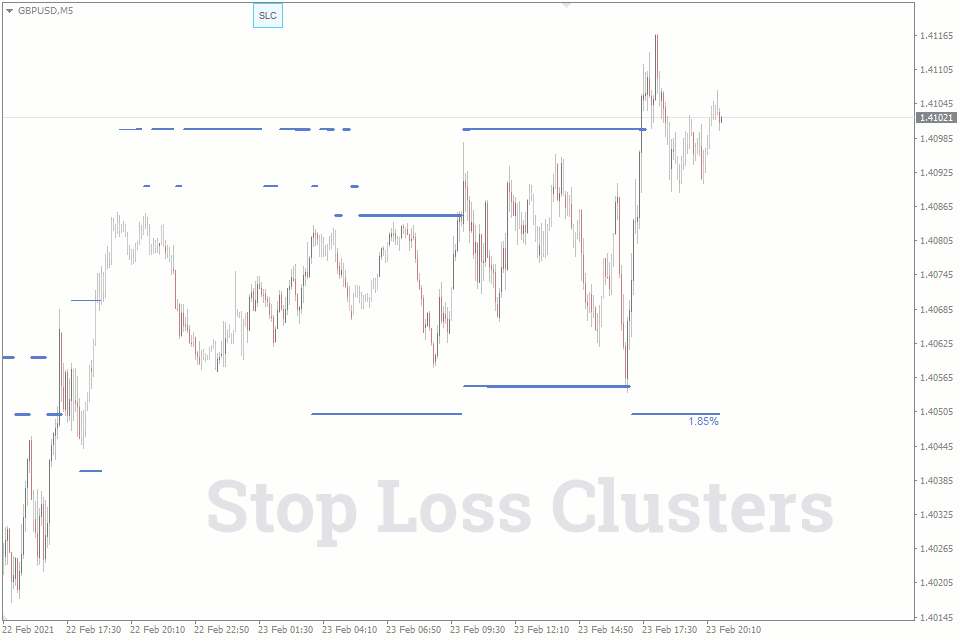
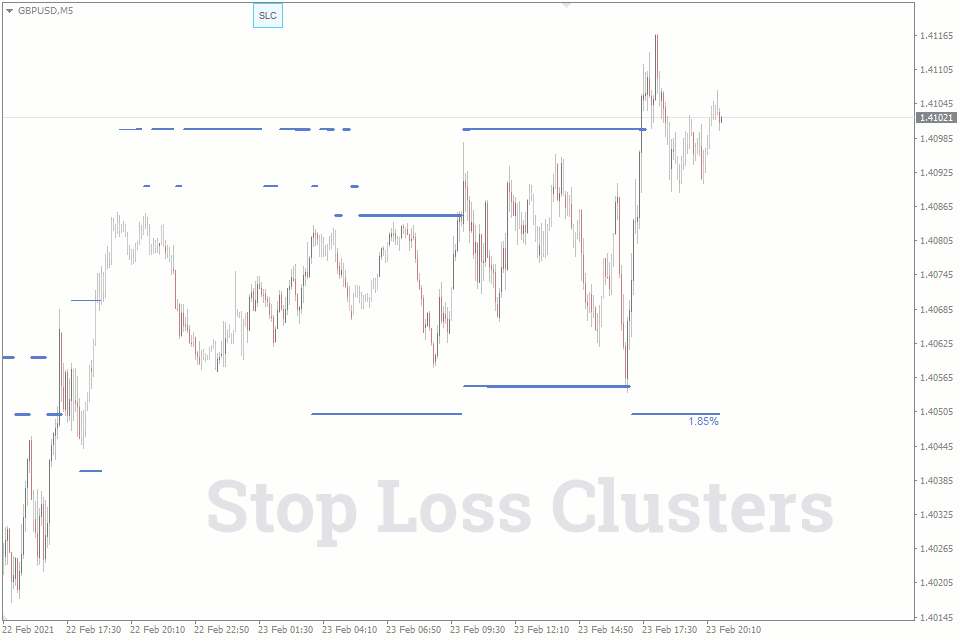
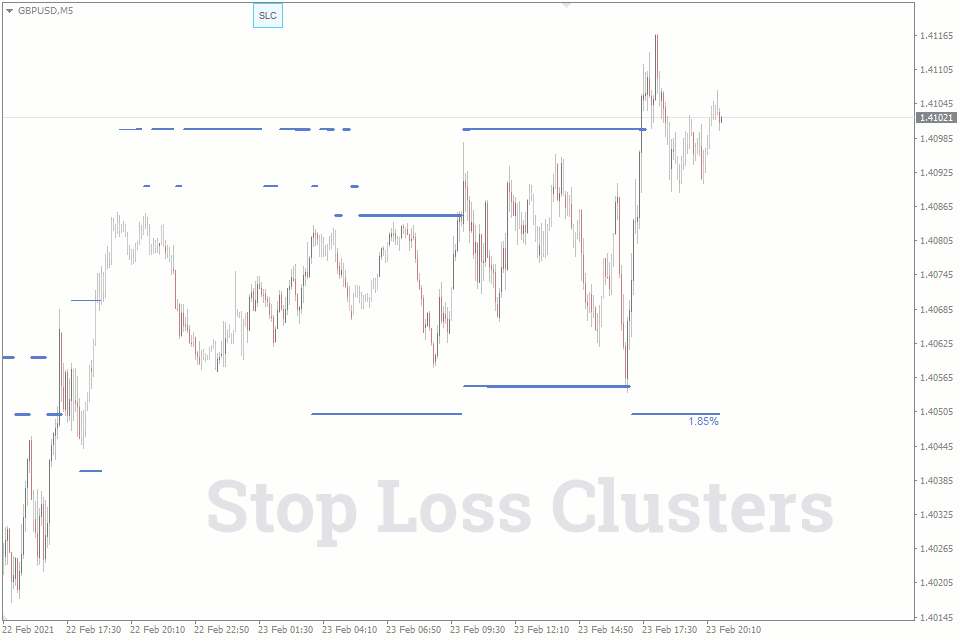
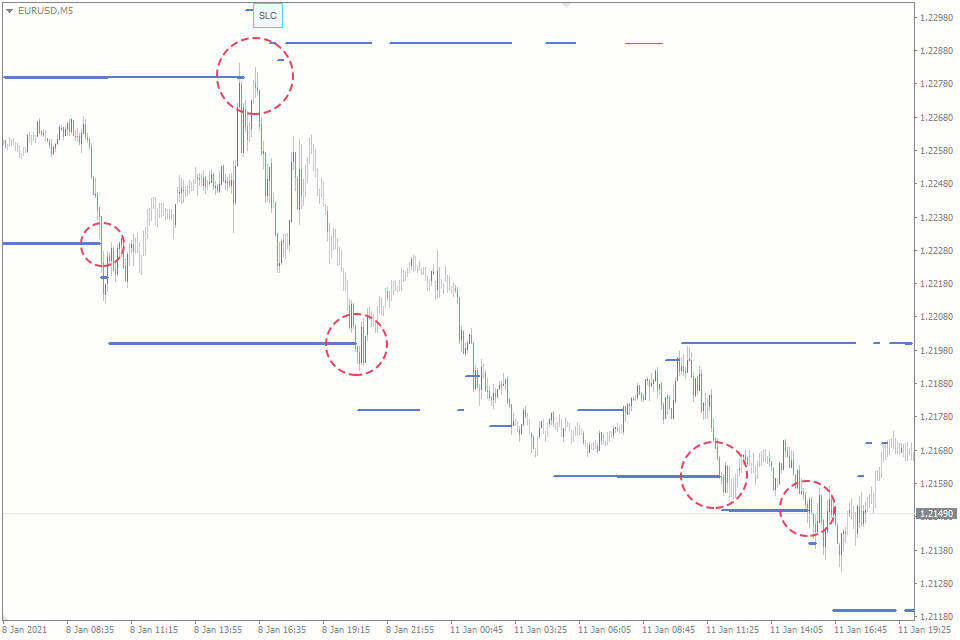
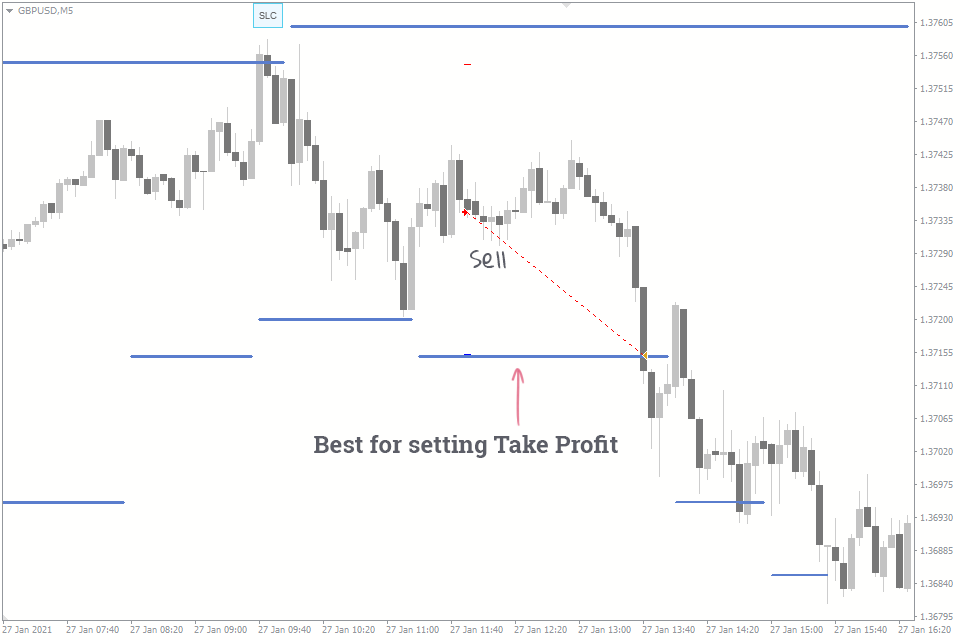
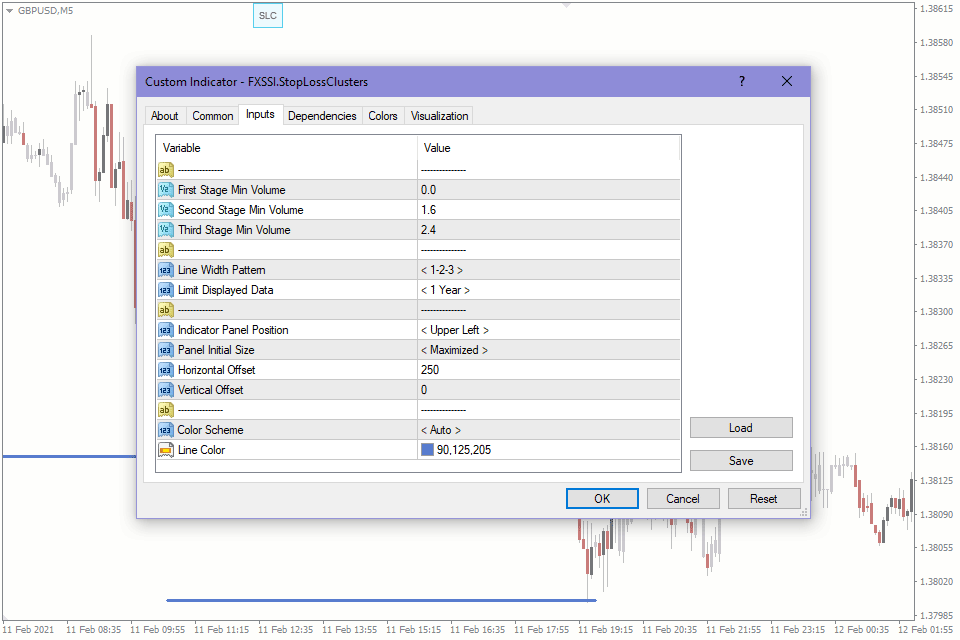
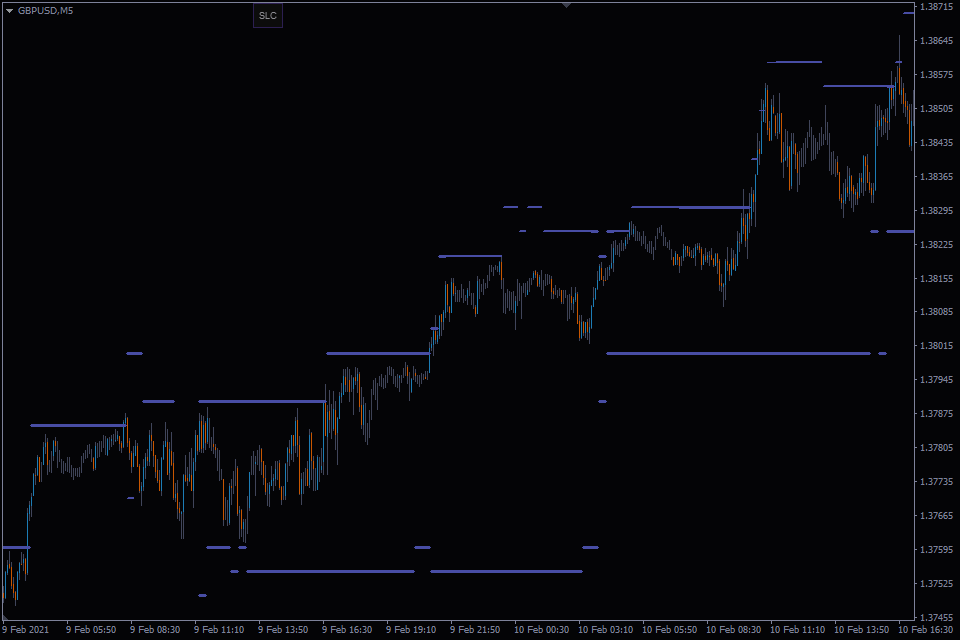
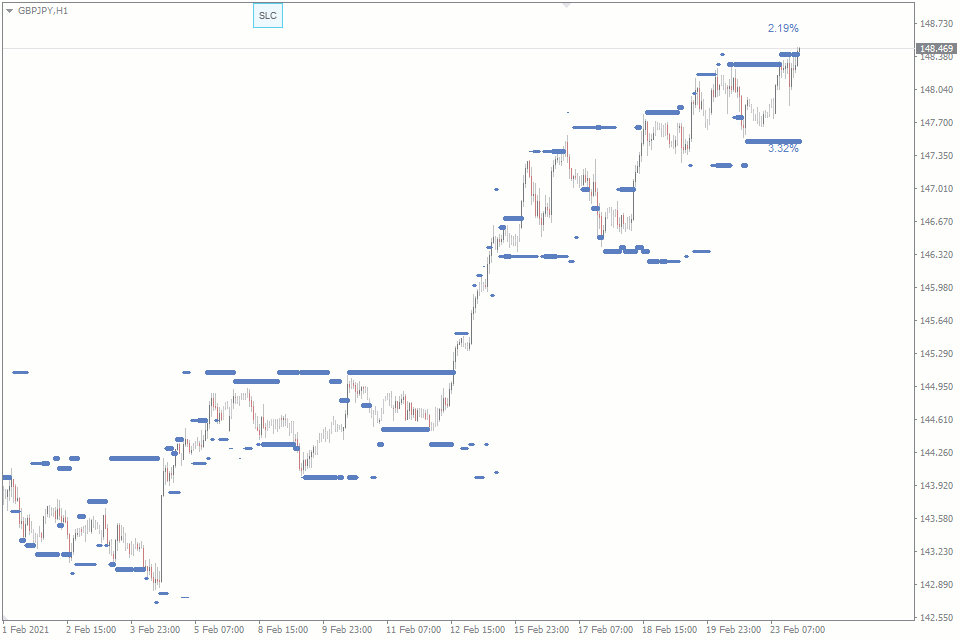
FXSSI.StopLossClusters - Overview
A beginner trader once thought:
“If only I knew where other traders set their Stop Losses, my trading performance would significantly improve.”
At the time, it was nothing more than a naive dream.
The trader couldn’t even imagine that today, we would have an opportunity of using such an indicator as FXSSI.StopLossClusters, in MT4 and MT5 terminals.
StopLossClusters Indicator
The Stop Loss Clusters (SLC) indicator shows where most market participants have placed Stop Losses for their trades. The largest accumulations of these orders – clusters – are displayed by the SLC indicator on the chart in the MT4/5 terminal.
Cluster (accumulation) implies a small range on the price scale of an asset, within which there is a significant number of Stop Losses set by other market participants.
Typically, the clusters form at local price lows and highs, or major support and resistance levels.
Out of all Stop Loss clusters, the SLC indicator displays only the two largest ones on the chart: one is above the current price, and the other is below it.
The larger the total cluster volume, the thicker will be the SLC indicator line displayed on the chart. By doing so, the indicator adds the third dimension (the cluster volume) to the chart, imitating a heat map.
Why it is important to know where Stop Losses of the market “crowd” are placed?
From the very beginning of their careers, every trader is always reminded of the importance of protective Stop orders. Indeed, trading without Stop Losses is considered very risky.
Following this recommendation, most traders set their Stop Losses using different approaches, and some of them even set Stop orders in a random place on the chart.
Despite the variety of Stop Loss setting techniques, eventually, their distribution will still be uneven. The reason is that traders are subject to the same behavioral tricks, also known as Psychological Traps.
The resulting clusters of Stop orders at specific price levels are a kind of the “fuel” for intensive price fluctuations.
The following example shows how willingly the price interacts with large Stop Loss clusters:
Sometimes it is hard to predict where the price will move after triggering a cluster. However, it is obvious that clusters pull the price towards them like a magnet.
With the information on Stop order clusters, you’ll be at least protected from the fact that your Stop Loss will trigger together with Stop Losses of the market crowd.
Speaking of the crowd, we’re not willing to offend anyone or divide traders into smart and not very smart ones. The “crowd” is nothing more than a convenient wording for describing the unprofitable traders prevailing in the market. That’s not our fault, that’s the nature of the market.
Trading With the SLC Indicator
The most valuable thing in the “Trading Against the Crowd” Strategy is knowing where Stop Losses of other market participants are placed.
With this information, a trader can artfully avoid dangerous areas when placing Stop orders or intentionally slip their Take Profit into the area of Stop Loss cluster.
The SLC indicator is not a stand-alone trading system but serves to achieve specific objectives.
This indicator is used to:
- Determine the entry/exit points;
- Set Take Profit;
- Set Stop Loss properly;
- To a lesser extent, define a trade direction.
Good entry and exit points
The following statement is true when speaking of good entry and exit points: You should sell where everyone buys and buy where everyone sells. Therefore, if the Stop Loss cluster is at the top, which actually implies Buy trades, we should sell at these levels. And we can do it in two ways:
- By closing a previously opened Buy trade by Take Profit.
- By opening a new Sell trade with the help of Limit order.
In both cases, a seller’s Stop Loss will act as counterparty to our Sell trade. The same is true for Buy trades: another buyer entering the market at more favorable prices will be the counterparty to buyers' Stop Losses.
The following picture shows an example of how a cluster of Stop Losses can be used as a pivot point when “buying” Stop Losses of buyers:
The two techniques described above are still slightly different from each other in the idea lying behind them. In the first case, we need liquidity to simply exit a trade with a profit, after which we don’t care where the price is going to move. In the second case, we open new trade and require the price to reverse and move downwards.
Setting Take Profit With the SLC Indicator
The SLC indicator is the best when it comes to setting Take Profit effectively.
The logic is quite simple: if you have an open trade, set Take Profit at the level of the Stop Loss cluster.
The upper or lower cluster depends on trade direction: the lower is for Sell trades, and the higher one is for Buy trades.
Given that the price often triggers such Stop Loss clusters, you can expect an improvement in your trading performance.
In fact, your Take Profit might trigger both, from a target-oriented movement and pushing the price for “knocking out" Stop Losses. This increases the probability of a winning trade.
Read the article “How to Set Take Profit Properly?” for more information on this technique.
Setting Stop Loss With the SLC Indicator
If in the case of Take Profit, we recommend setting it at the level of the Stop Loss cluster, it makes sense that your Stop Loss should be placed somewhere else.
The logic behind it is as follows: Set your Stop Loss at the level with the fewest number of Stop Losses of other market participants. That way, you’ll reduce the probability of triggering your Stop Loss by a false price movement.
Using this strategy, consider the acceptable risk-to-profit ratio so that your Stop Loss is not set too far just because the fewer Stop Losses of other participants are placed there.
And yet, it’s better to set Stop Loss with the order book, since the SLC indicator doesn’t show the areas with a minimum number of Stop Losses.
Can I Determine the Movement Direction Using the SLC Indicator?
Given that the indicator always displays only two clusters, you’ll certainly have a question when using it:
Will the price move straight to the larger cluster, or will it go towards the smaller one first? In practice, both options are possible.
This is a difficult question to answer if you only have information on the size of clusters.
A Stop Loss cluster may be the basis for opening a trade if:
- The second cluster is very far away from the first one: obviously outside the daily volatility area;
- One of the clusters has just been triggered by the price, following which there was a pullback. In this case, you can open a trade towards the second cluster;
- The second cluster is not tied to the extreme price level and is constantly shifting.
In other cases, it’s recommended to look for the reason to enter a trade using additional tools.
Anatomy of the Indicator
Data from the Order Book serve as a basis for this indicator. You can see two quadrants with blue histograms on its left side – they are Stop Losses placed by market participants.
To identify clusters, the algorithm will alternately search all the values of levels from the order book until it finds seven adjacent levels, the sum of which is maximum. The given sum is displayed on the chart. Of these seven levels, the level with the maximum trading volume is selected. It is used as a reference level for plotting the line of the StopLossClusters indicator on the chart.
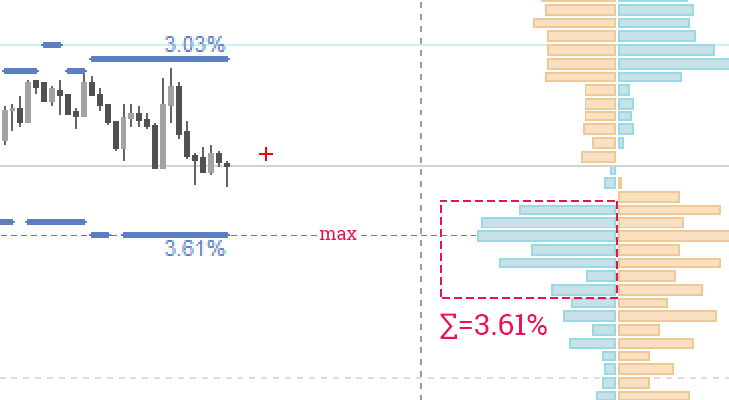
Like other indicators that use external data to plot charts, the given one does not repaint, but it has a certain data update interval that doesn’t often coincide with the beginning of candlesticks on familiar timeframes.
The interval between the Stop Loss Clusters indicator values is 20 minutes.
The SLC indicator was developed to simplify data reading by visualizing the clusters formation process. This is why the indicator is presented as a chart with different line width. It is the graph that allows us to see if a Stop Loss cluster is true and also its lifetime and volume.
Sometimes false large trades occur in the order book that might look like significant clusters. Such trades are usually short-term, so the SLC indicator can easily cope with their filtration.
The SLC indicator can also help a newbie trader to learn the market mechanics related to the interaction of price with the areas of such clusters.
Basic Features of the Indicator
To simplify your introduction to the indicator, we have described its most essential features:
- Cluster volume. The lines display not only the price level, at which the cluster was formed but also its volume. Visualization is achieved through different widths of the lines.
- Cluster stages. The indicator supports three stages of clusters – each subsequent line has a larger width. You can manually customize the volume corresponding to every stage.
- Label and hint. At the end of the chart, you can see a text label showing volume size at the last bar. You can also hover over the StopLossClusters line to see the volume of trades within a particular candlestick.
- Displayed data period. The SLC indicator takes fairly much of your chart space. So, many traders may find it convenient to limit the displayed history to one day or even to the last cluster.
For your convenience, we have also implemented the Automatic Indicator Update system. Now you only need to restart your terminal to get the latest versions of indicators. The indicator will remind you of it in a separate window.
The Indicator Settings
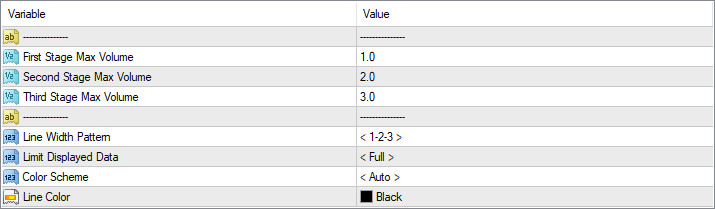
As well as our other indicators, you can use StopLossClusters right out of the box by simply installing it on the chart. But we know how much you like to customize indicators, so here is a list of settings with descriptions:
1-3 Stage Min Volume. Depending on the trading volume, Stop Loss clusters are displayed on the chart with different line width. The indicator has three cluster stages. Enter the minimum volume value for the cluster so that it is assigned the appropriate stage.
Line Width Pattern. Sets the line width in pixels for every stage. For example, 1-3-5 sets the width of lines as one pixel for the first stage, three pixels for the second one, and five pixels for the third one.
Limit Displayed Data. This parameter defines the history depth that the indicator attempts to display. Initially, the maximum depth of the downloaded history depends on the selected subscription plan. However, when you use the indicator, historical data is stored on your hard drive and may be used to display the history, which depth exceeds the restrictions of your subscription plan. That’s what the parameter is for.
Indicator Panel Settings:
- Indicator Panel Position – defines the corner of the chart to place the indicator panel.
- Panel Initial Size – expand/collapse the panel by default when you run the terminal.
- Vertical, Horizontal Offset – offset from the selected corner in pixels.
Color Scheme. By default, the indicator automatically detects the color scheme depending on the chart background. If necessary, select the desired color scheme from the list.
Line Color. Specify the color for the indicator lines.
How to add FXSSI.StopLossClusters in MT4/MT5
The FXSSI.StopLossClusters indicator is part of the "FXSSI Pro" package, which also includes several other professional indicators.
Follow the instructions below to install the "FXSSI Pro" indicators package to your MT4 terminal:
- Download the ZIP-archive with "FXSSI Pro" indicators by clicking the link at the top of the page;
- Extract the contents of the archive (indicator files and DLL library) to the MQL4/5 folder of your terminal;
- If the system offers you the File Replacement, click – Yes;
- Restart the MT4/MT5 terminal;
- Run the indicator by double-clicking its name in the MT4 Navigator;
- Check the "Allow DLL imports" box and click "OK";
- Go through the Authorization Procedure: click the "Authorize Link" that will appear after you first start the indicator, and sign in to your account;
- The indicator will be displayed on the chart;
- Adjust the indicator settings according to your needs: press CTRL+I, select the indicator from the list and switch to the "Inputs" tab.
If you have any difficulties while installing the indicator, please view the detailed instruction.