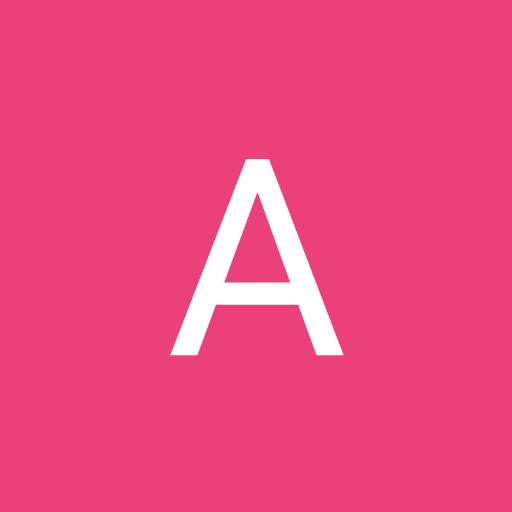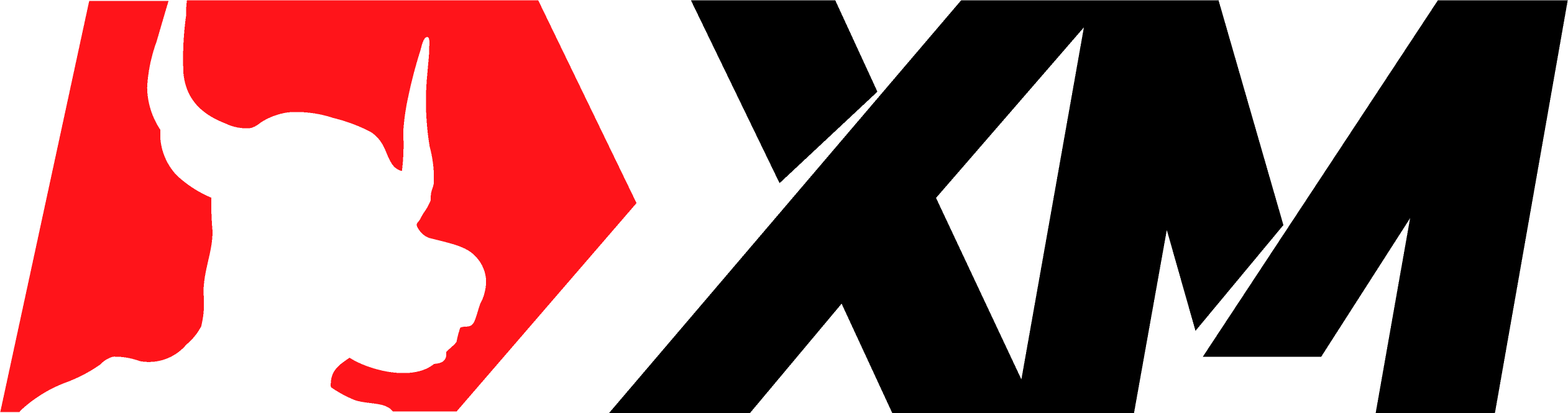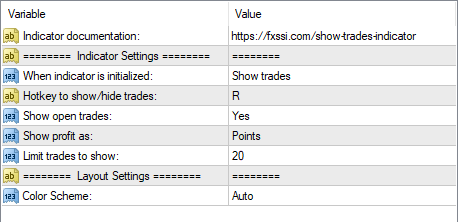ShowTrades
ShowTrades Screenshots (8)
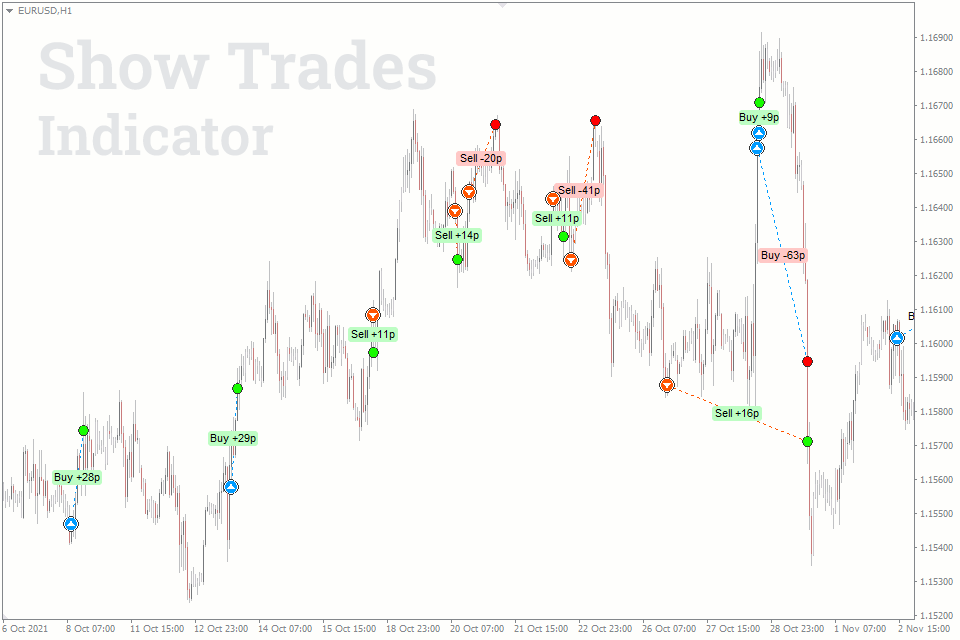
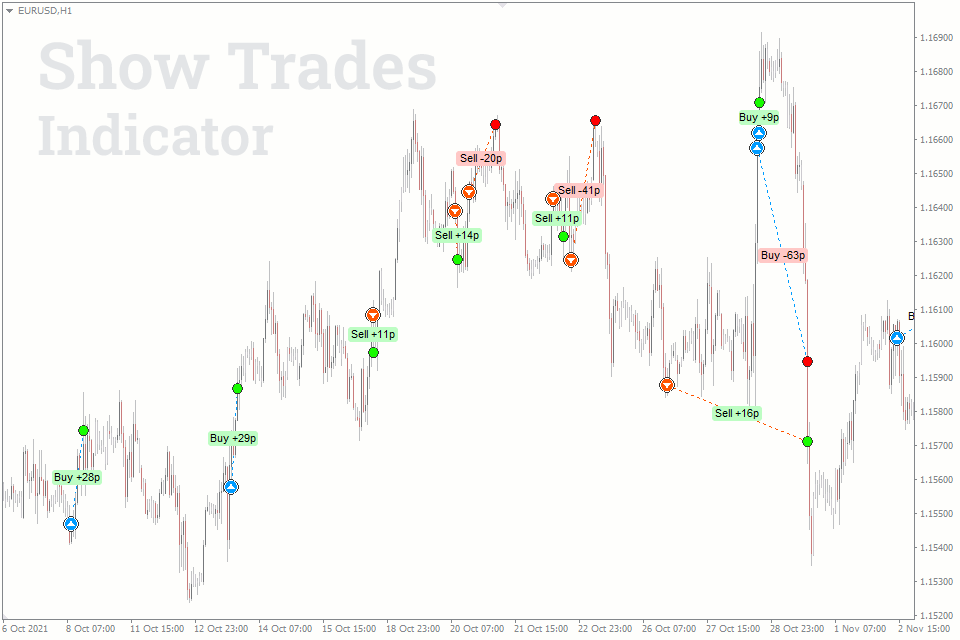
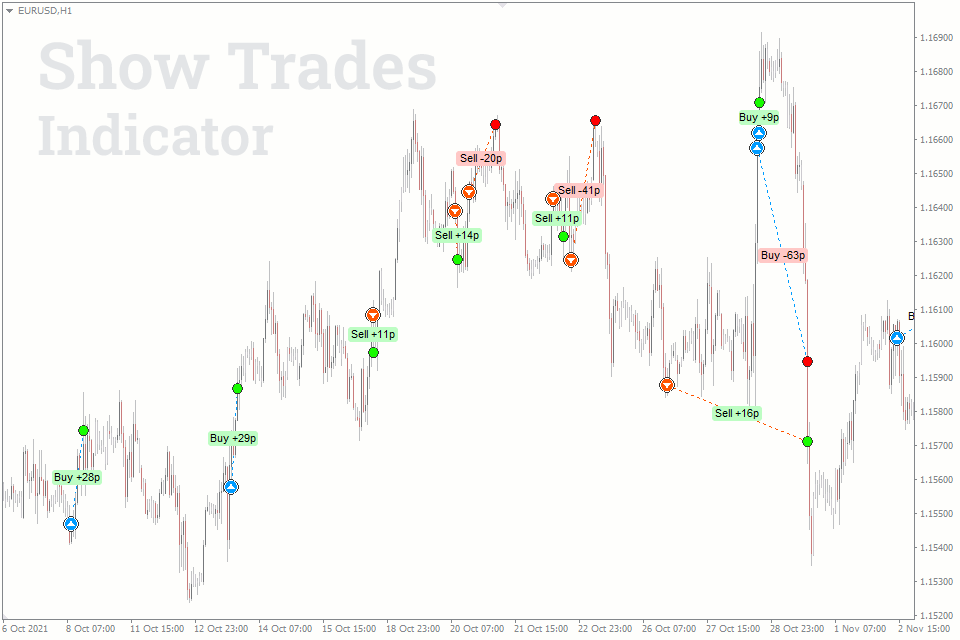
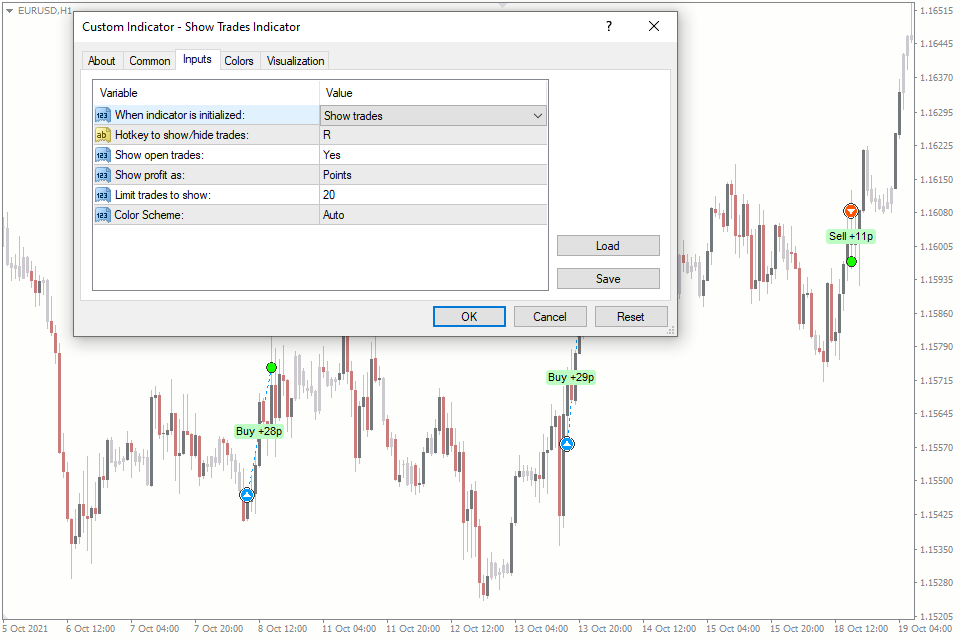

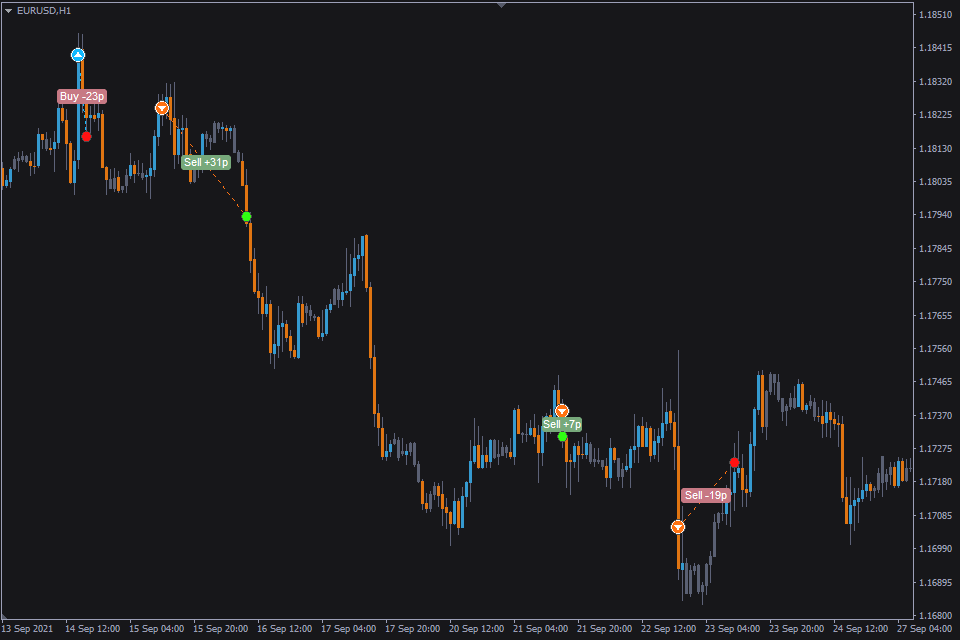




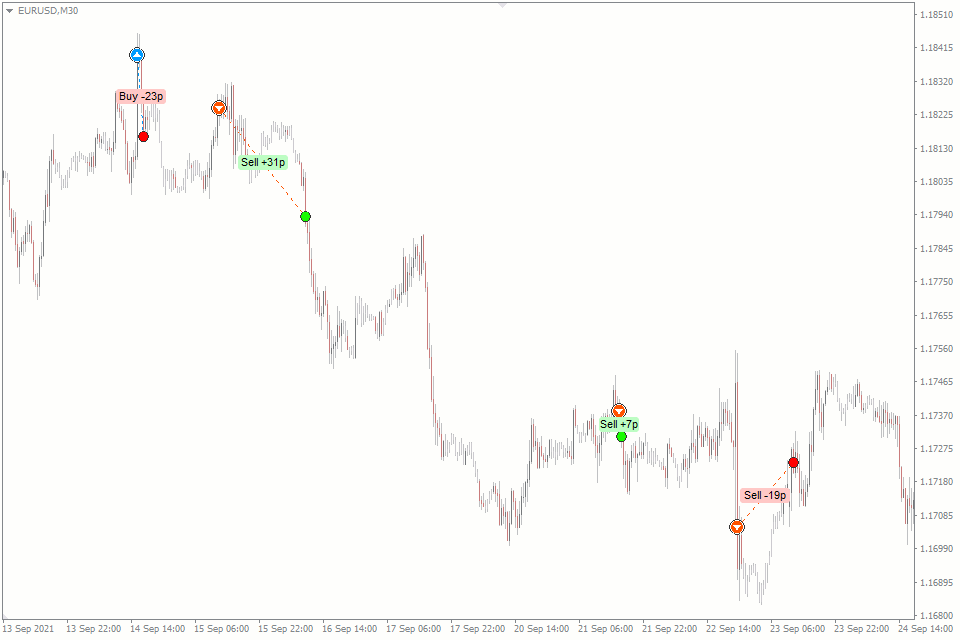
ShowTrades - Overview
The Show Trades Indicator for MT4 and MT5 is a tool that visually displays your trade history on the chart, showing both historical and current trades with real-time updates.
This indicator improves upon the MT4 feature where you drag trades from the "account history" tab to the chart. It makes showing trades history on the chart more informative and easier to use.
How to read the indicator
This indicator lets you easily see which trades made money and which didn't, and also lets you keep an eye on your ongoing trades.
Buy Trades:
- Indicated by blue ascending arrows.
- Green circle at the end signifies a profitable trade.
- Red circle signifies a loss-making trade.
- Big circle – closed trade.
- Small circle – active trade.
Sell Trades:
- Indicated by orange descending arrows.
- Green circle at the end signifies a profitable trade.
- Red circle signifies a loss-making trade.
- Big circle – closed trade.
- Small circle – active trade.
For all trades you'll also see the dotted line that connect the opening of the trade and it's close.
Hotkey Functionality
With a special key set in the settings, you can quickly show or hide your trade history. This is handy when you're analyzing your charts and don't want to see past trades.
- Hotkey by default: R.
By using this key, you can keep your chart clear without having to add or remove the indicator constantly.
Using the Indicator as a Trader
As a trader, this indicator serves as your trading journal, visually mapped onto your chart. It allows you to:
- Review past trades info and understand your trading patterns.
- Make informed decisions based on your historical performance.
- Quickly assess the current status of open trades.
The ability to hide this information with a hotkey also means you can maintain a clean chart for analysis or presentation purposes.
Indicator Settings: Customization and Control
Each setting allows you to customize how the indicator behaves and displays information on your MT4 or MT5 platform. Here's a breakdown of these settings for easy reference:
When indicator is initialized: You have two choices here. "Show trades" will display your trade history as soon as you start the terminal. "Wait for hotkey" means the trade history will stay hidden until you press the hotkey.
Hotkey to show/hide trades: The default key is ‘R', but you can change it to whatever you prefer.
Show open trades (Yes/No): This option lets you decide if you want to see trades that are still active. You can turn this on or off.
Show profit as (Points/Currency): Choose how you want to see your profits – in pips (Points) or in the currency of your deposit (Currency).
Limit trades to show: Set how many history trades you want to see on your chart at once.
Color scheme (Auto/Light/Dark): Pick a color theme for the indicator that suits your chart or personal taste – automatic, light, or dark.
Conclusion: A Must-Have Tool for Forex Traders
The Show Trades Indicator is more than just an add-on; it's a strategic tool that enhances your trading experience on MT4 and MT5 platforms. By providing a clear visual representation of your trading history, customizable settings, and intuitive design, it empowers traders to make informed decisions and refine their strategies. Embrace this tool and step up your trading game.
How to add ShowTrades in MT4/MT5
Follow the instructions below to install the Indicator to your MT4 or MT5 terminal:
- Download the ZIP-archive with ShowTrades indicator file by clicking the link at the top of the page;
- Unzip the file into the MQL4/5 indicators folder of your terminal;
- Restart the MT4/MT5 terminal;
- Run the indicator by double clicking the indicator name in the MT4/5 Navigator;
- Check the "Allow DLL imports" box and click "OK";
- The indicator will be displayed on the chart;
- Adjust the indicator’s settings according to your needs: press CTRL+I, select the indicator from the list, and switch to the "Inputs" tab.
If you have any difficulties while installing the indicator, please view the detailed instruction.