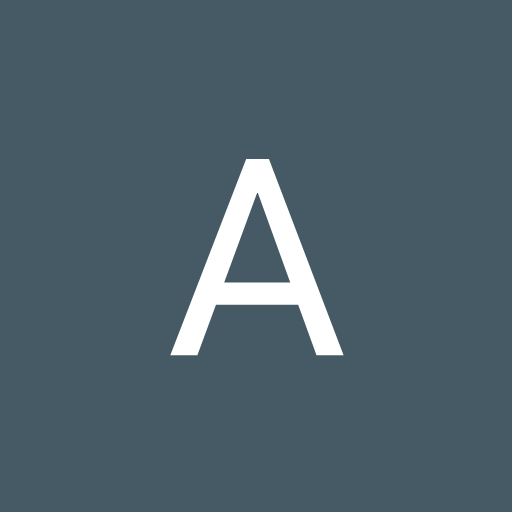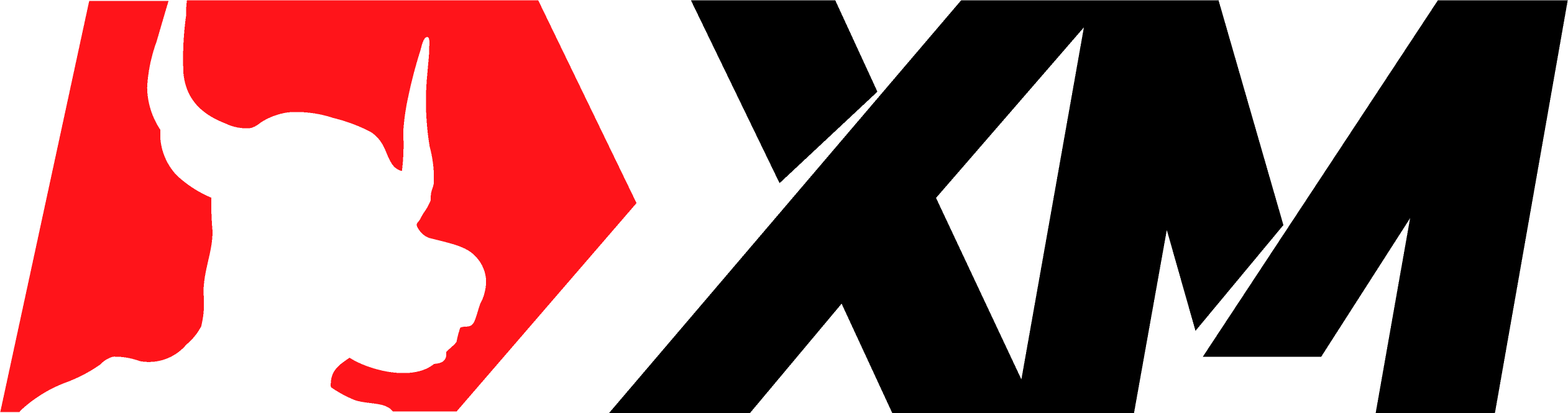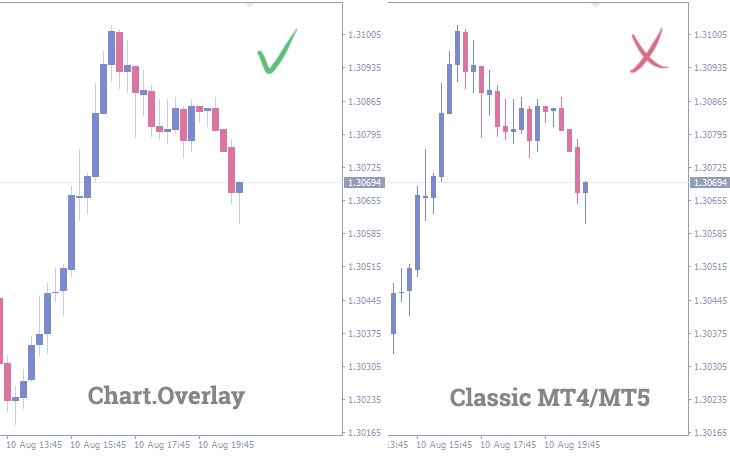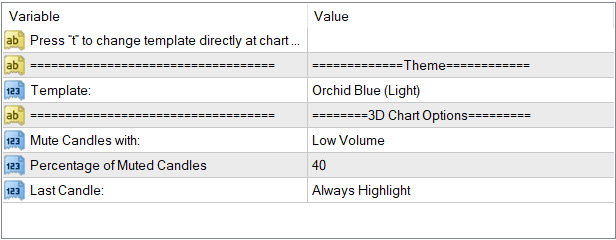Chart.Overlay
Chart.Overlay Screenshots (8)
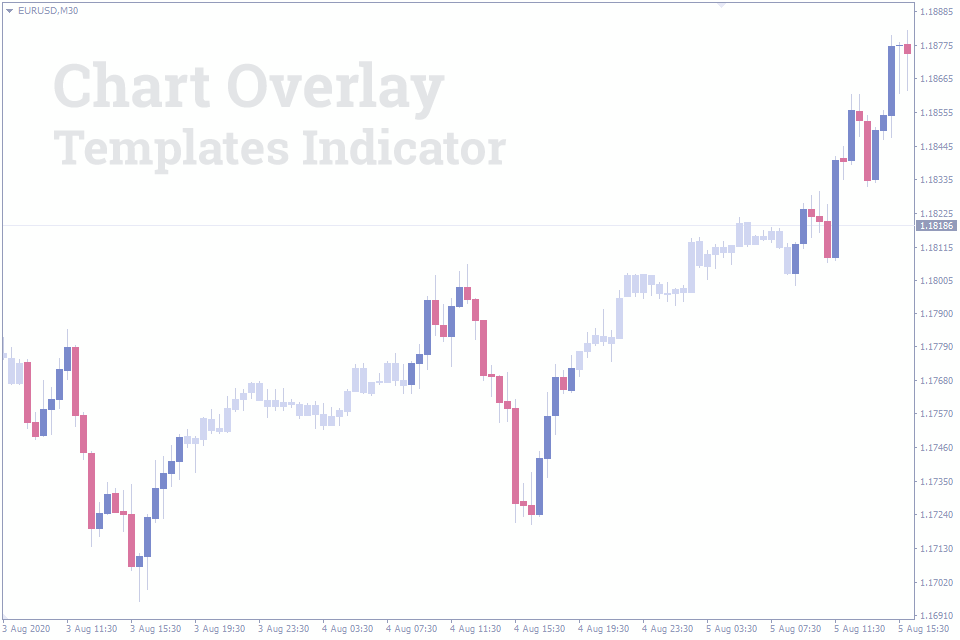
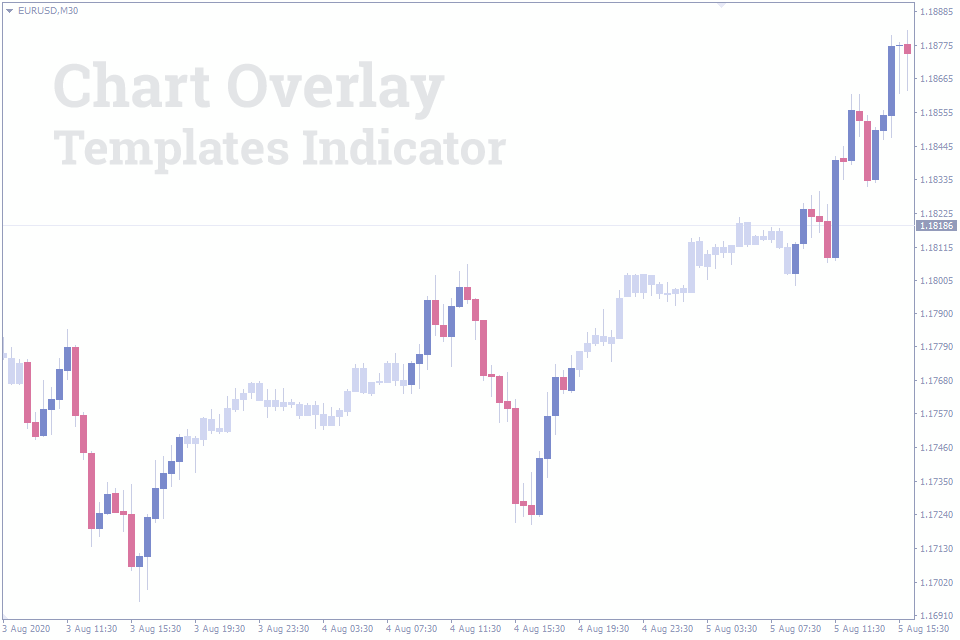
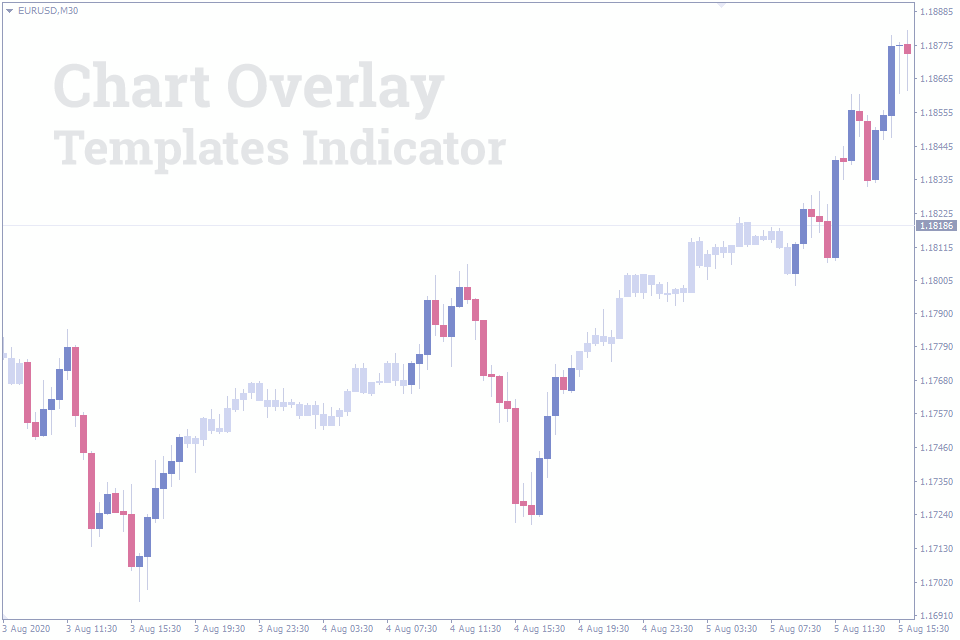
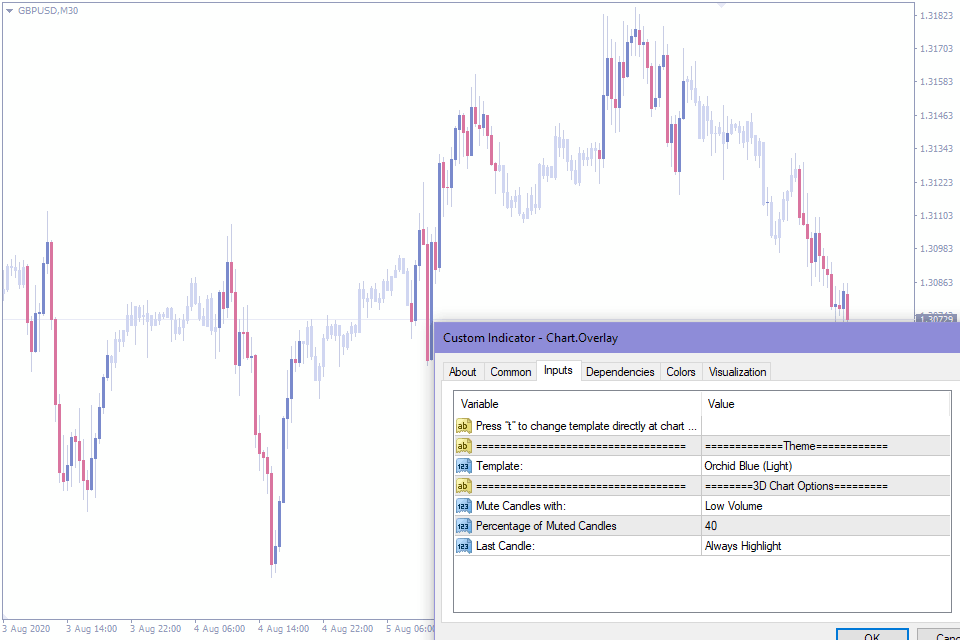
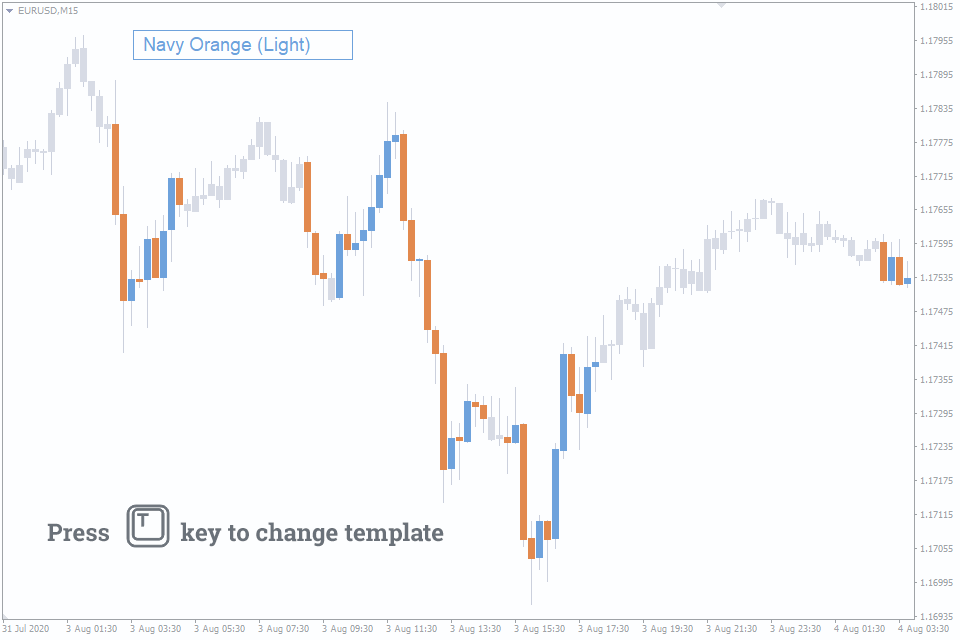
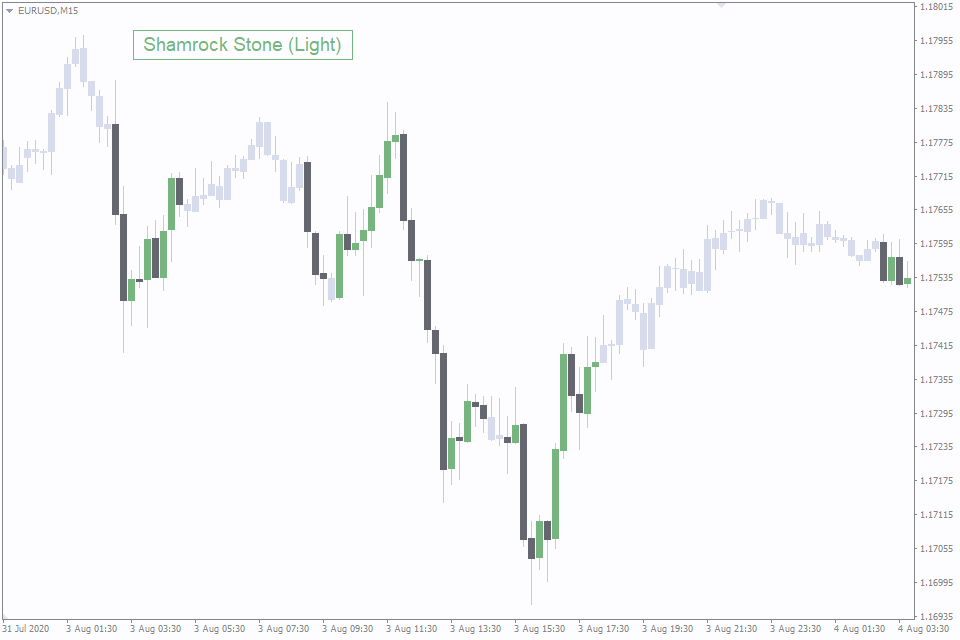
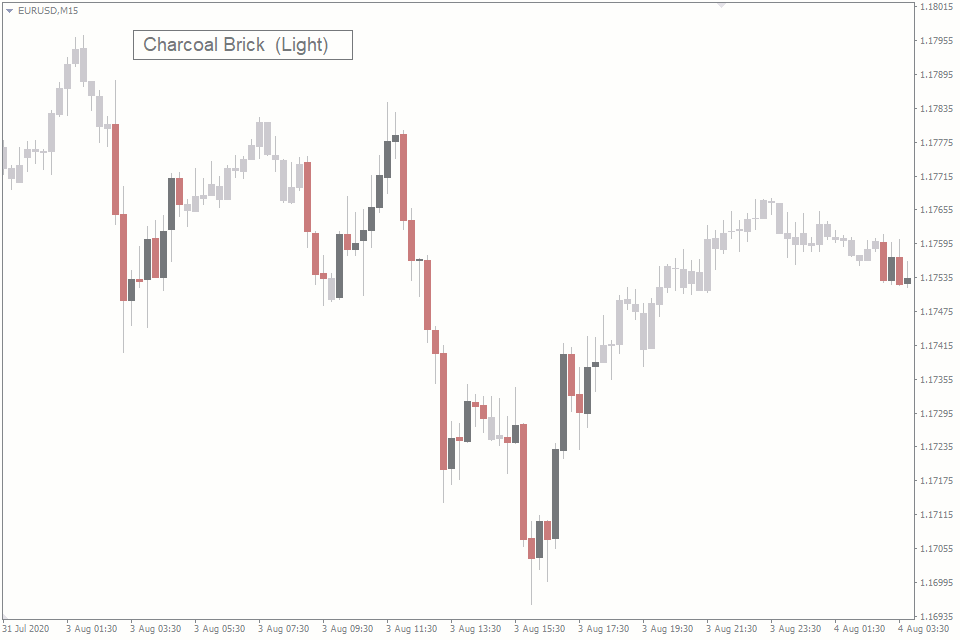
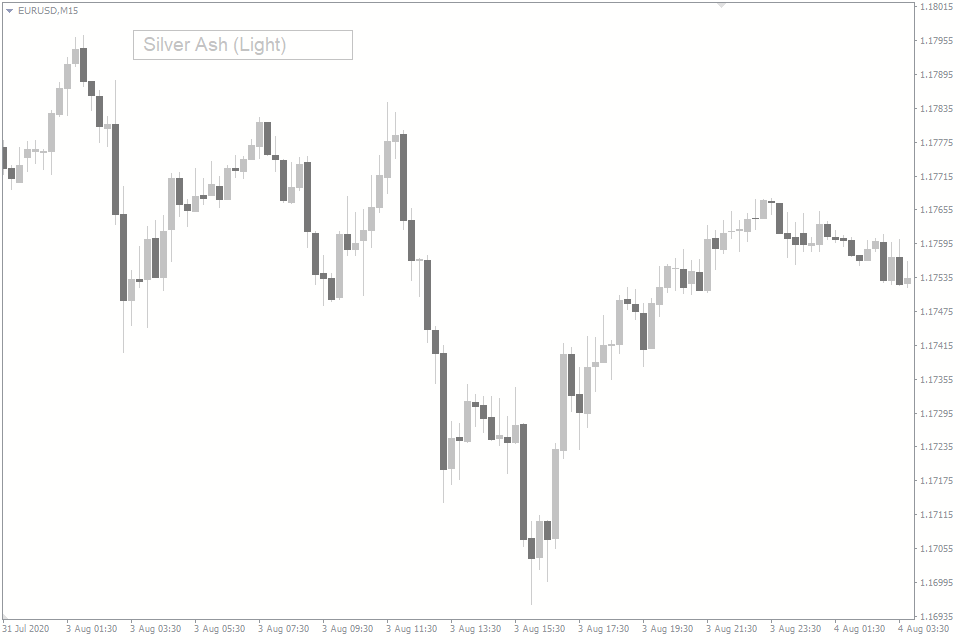
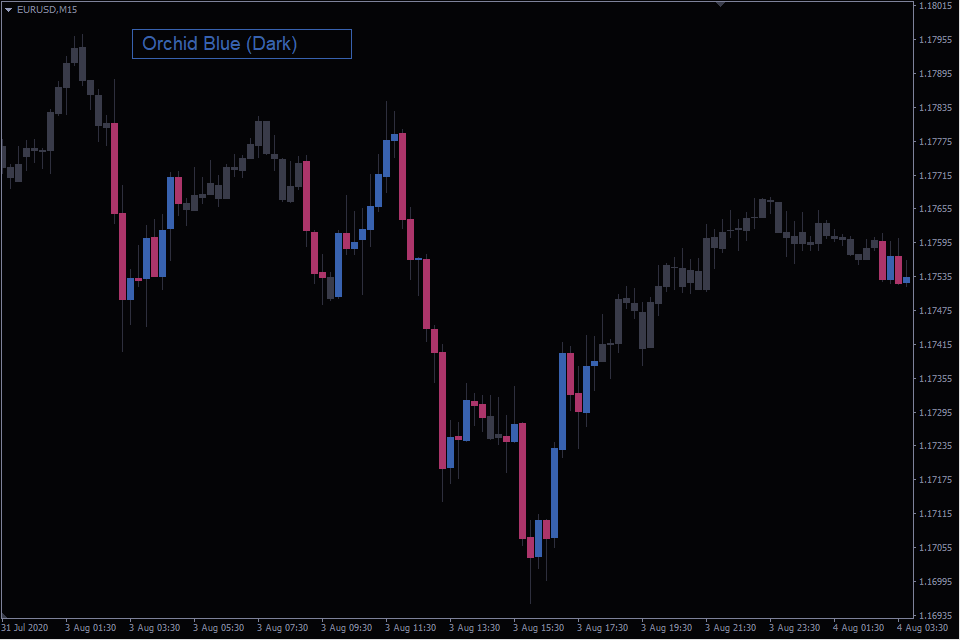
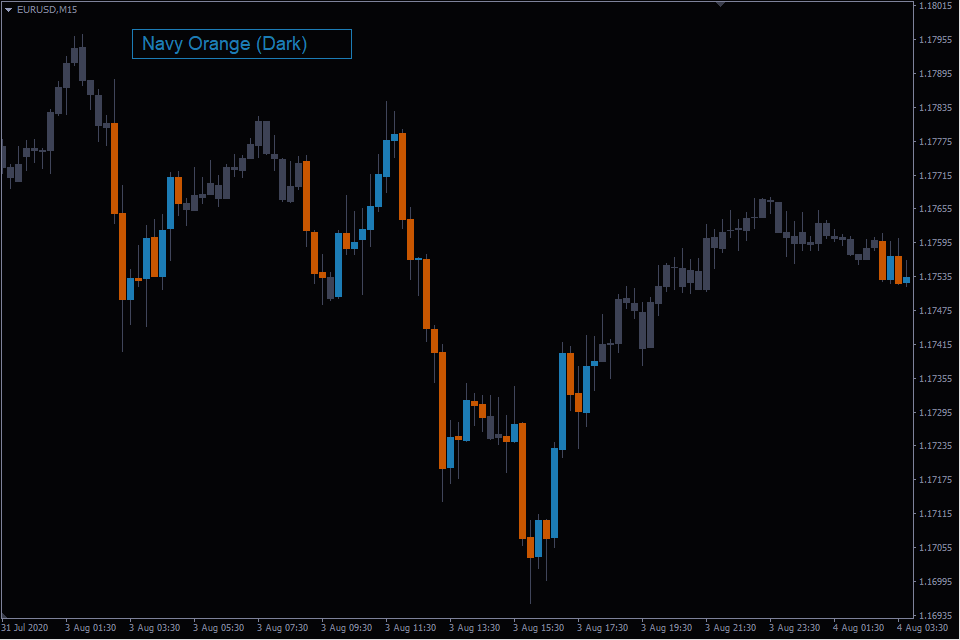
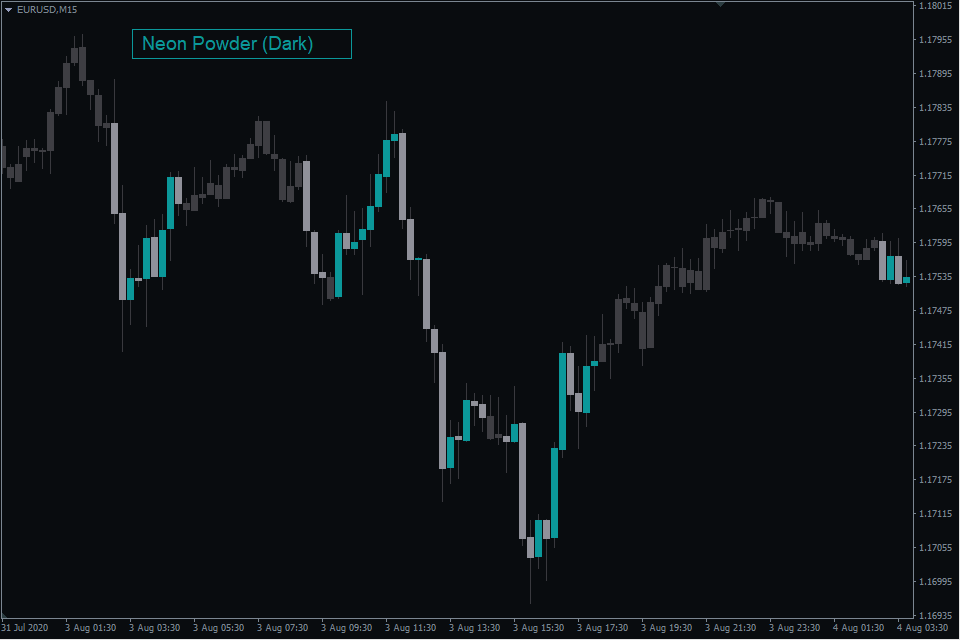
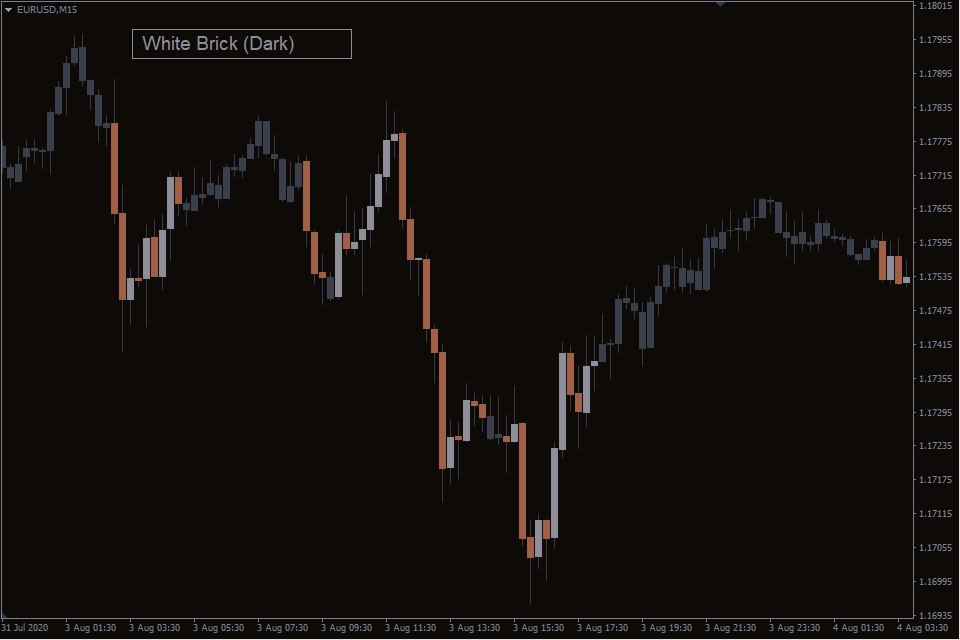
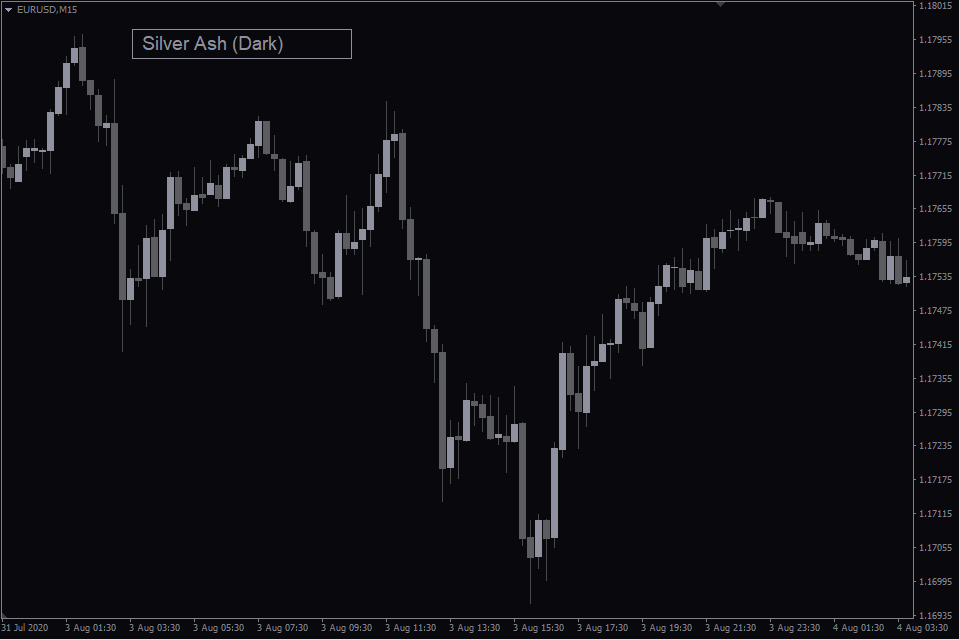
Chart.Overlay - Overview
The MT4 terminal was released in 2005. Since then, the online world has gone through many styles: skeuomorphism, flat, material design, and others. However, these changes didn’t affect the terminal in any way, and the chart layout hasn’t changed that much since the release date.
When you run the terminal for the first time, you’ll see a black window with a bright green chart. Such design isn’t what you would call modern; moreover, your eyes will get quickly tired of it.
Sometimes people simply get tired of the picture they have to always see on the screen, so they just want to change the “scenery." Someone may not like the dark interface and outdated candlesticks. The Chart.Overlay indicator was developed specifically to resolve such problems.
Chart.Overlay Indicator
Chart.Overlay is a template indicator for MT4 or MT5 that includes ten different color palettes. Each template has its chart background and the color of candlesticks. In addition, the indicator also changes settings of the chart itself; press the F8 key to call the settings window.
The indicator templates are divided into light and dark ones, five in each category.
It also resolves the problem of the “spaces” between candlesticks at a higher horizontal zoom.
According to the design idea, the indicator should create a compact and, at the same time, a professional workplace climate for traders.
Indicator Features
Hotkey for switching templates. Usually, to change the color scheme, you need to go to the indicator settings. In this case, you can quickly switch between templates using the “t” key, instead of wasting time on calling the settings window and clicking unnecessary buttons.
When switching templates with the hotkey, the terminal will remember the selected template until the next reload. When you run the terminal, the template set in the indicator settings will be installed. Therefore, after you decide on your favorite color scheme, you can specify it in the default settings.
The muted volume is another interesting feature. It simulates the third dimension showing areas with high and low volumes in different colors. It may be useful when you’re planning to open a trade, while the volume is low. The feature will warn you if the time is not suitable for the trade.
Indicator Settings
Template. You can select a color scheme to be enabled by default when running the terminal:
- Orchid Blue (Light).
- Navy Orange (Light).
- Shamrock Stone (Light).
- Charcoal Brick (Light).
- Silver Ash (Light).
- Orchid Blue (Dark).
- Navy Orange (Dark).
- Neon Powder (Dark).
- White Brick (Dark).
- Silver Ash (Dark).
Mute Candles with. This parameter has three values:
- Do Not Mute – don’t mute candlesticks;
- Low Volume – mute candlesticks with low volume;
- Small Body – mute candlesticks with a small body.
Percentage of Muted Candles. The parameter shows the percentage of muted candlesticks. The default value is 40. You can choose a value between 30 and 70.
Last Candle. This is the way to process the last candlestick on the chart. When the candlestick is being formed, the volume may be lower than necessary for highlighting, but it may be higher proportionally to the time. Therefore, there are several options for highlighting:
- Always Highlight – the last candlestick will always be highlighted in the bright color of a bullish or a bearish candlestick.
- Calculate Volume – the indicator will normalize the current volume in proportion to the elapsed time to determine the state of a candlestick.
How to add Chart.Overlay in MT4/MT5
Follow the instructions below to install the Indicator to your MT4 or MT5 terminal:
- Download the ZIP-archive with Chart.Overlay indicator file by clicking the link at the top of the page;
- Unzip the file into the MQL4/5 indicators folder of your terminal;
- Restart the MT4/MT5 terminal;
- Run the indicator by double clicking the indicator name in the MT4/5 Navigator;
- Check the "Allow DLL imports" box and click "OK";
- The indicator will be displayed on the chart;
- Adjust the indicator’s settings according to your needs: press CTRL+I, select the indicator from the list, and switch to the "Inputs" tab.
If you have any difficulties while installing the indicator, please view the detailed instruction.