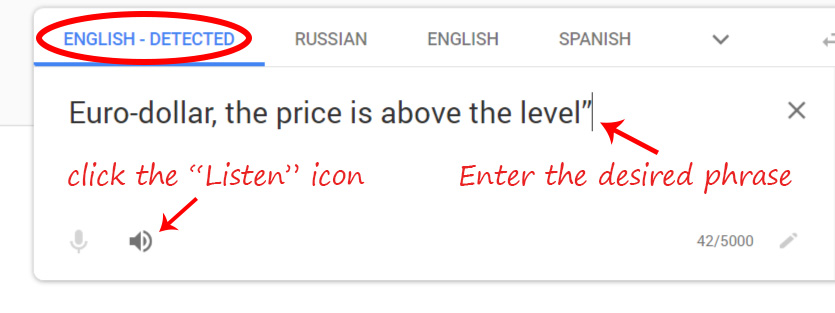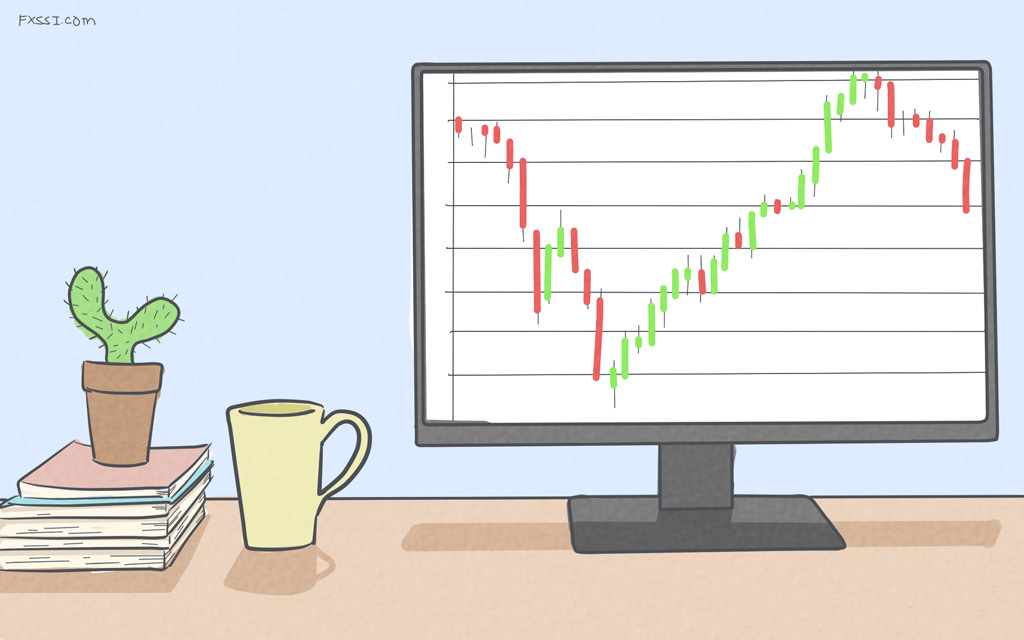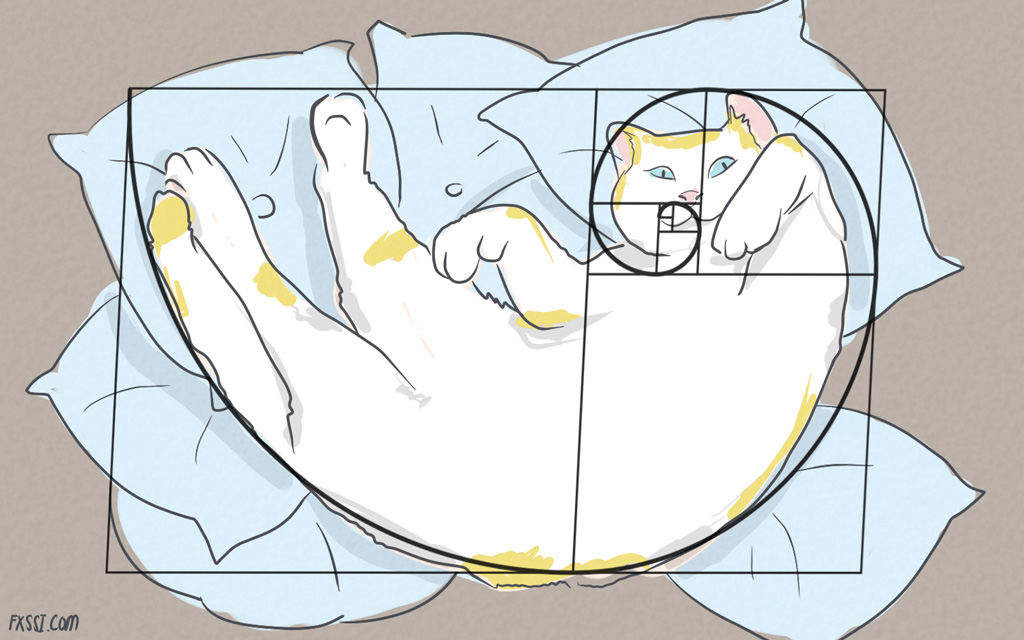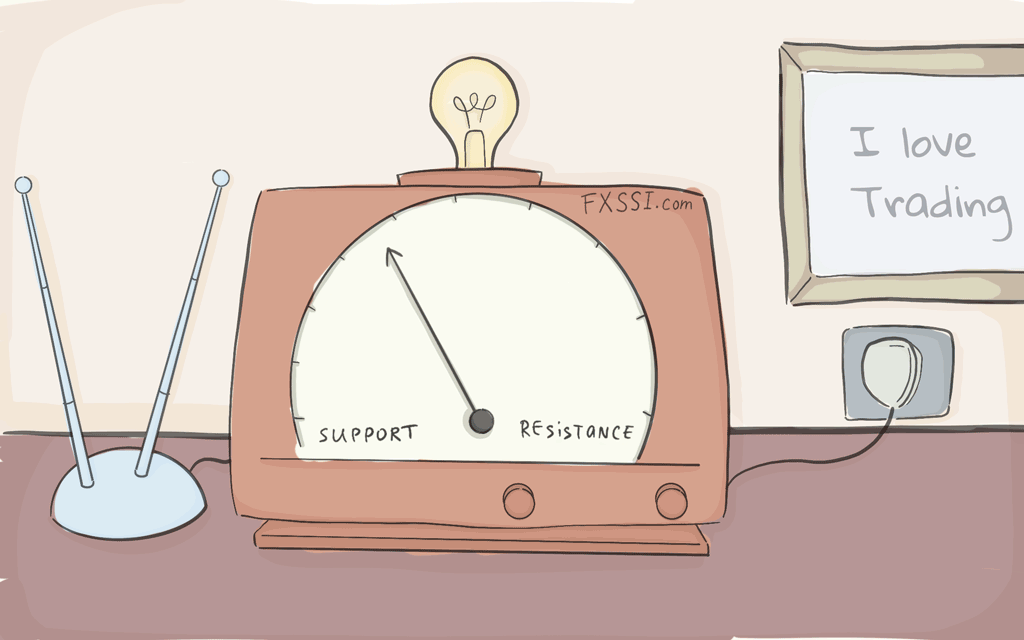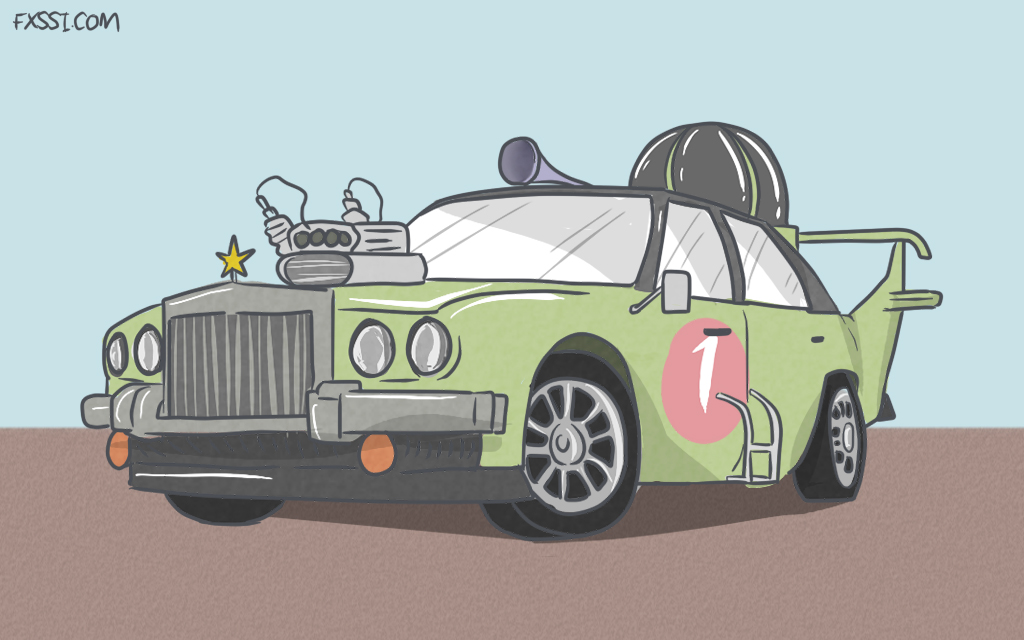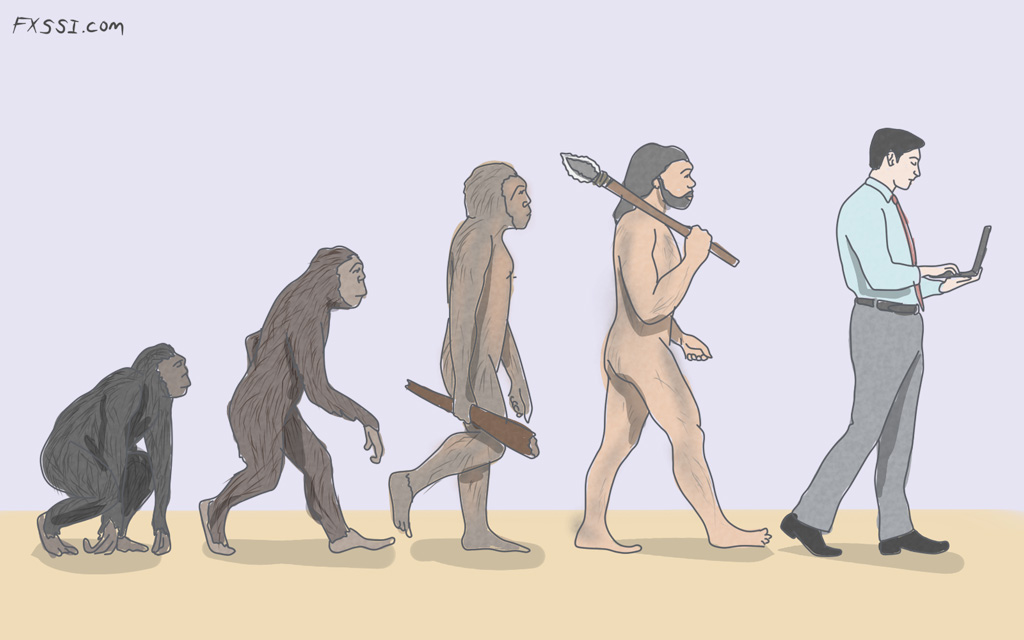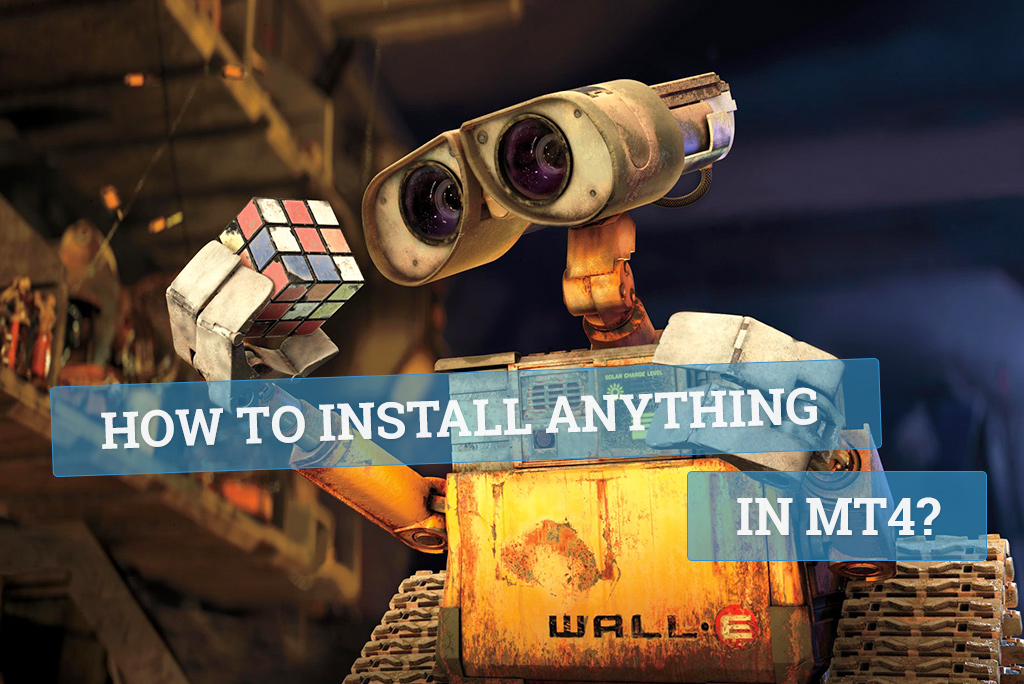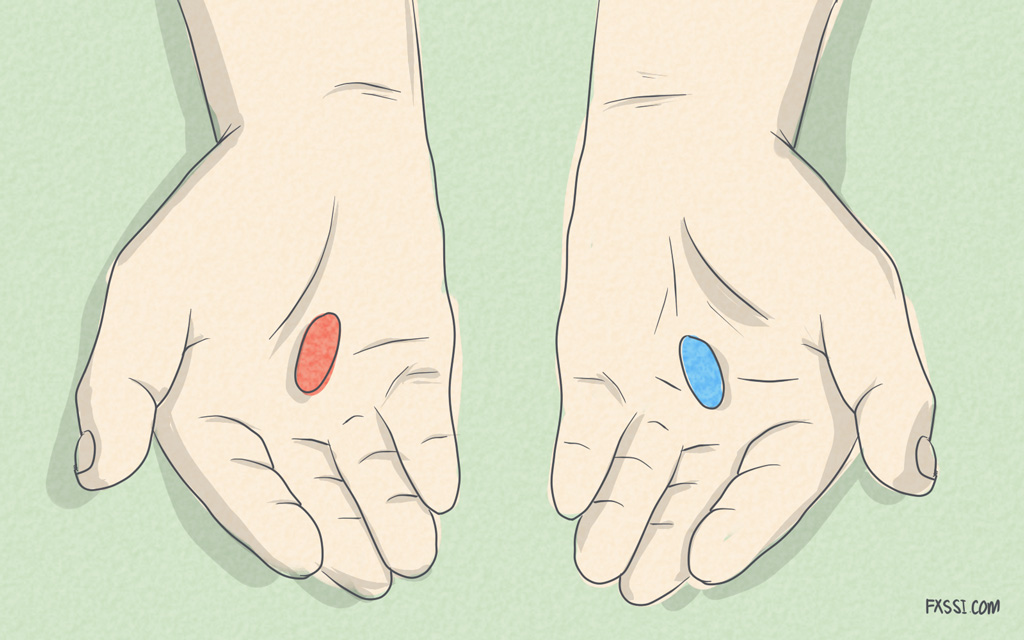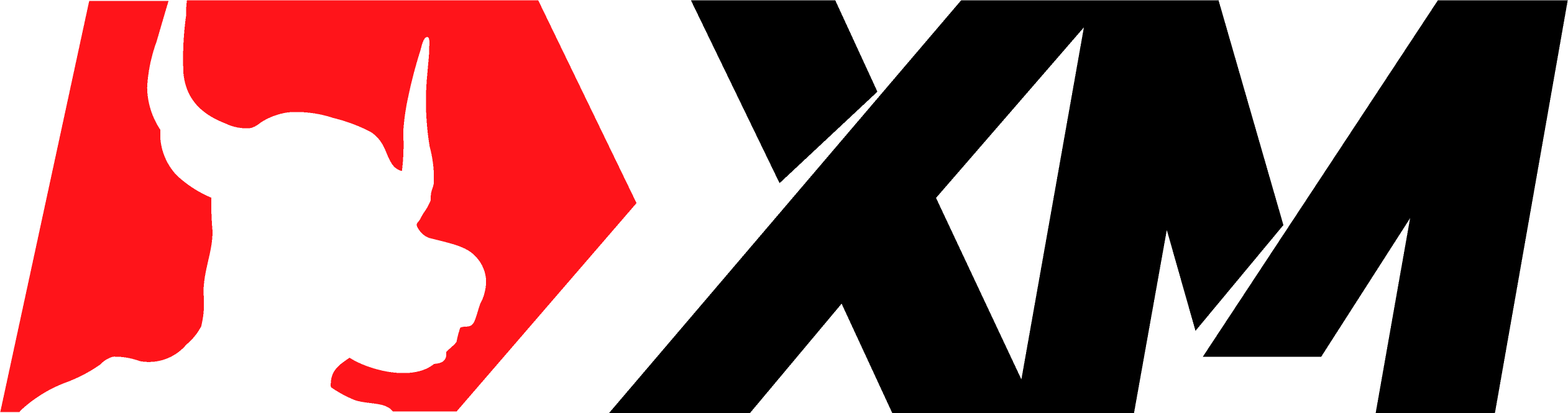How to Teach MT4 Terminal to Speak
With this manual, we’ll teach the terminal to signal when the price hits a certain price level via voice messages.


The feature is useful, since enabling such alerts will help you to reduce the time spent in front of the computer monitor.
This Forex life hack will keep you from sitting near the terminal and allow you to know exactly the currency pair and the price movement direction upon hitting the preset level by the price.
So, this is the manual itself:
Step 1. Phrase for MT4
- Visit Google Translator’s website (translate.google.com);
- Select your preferred source language.
- Enter the desired phrase, for example: “Euro-dollar, the price is above the level”;
- Now click the “Listen” icon in the text window.
Step 2. Downloading Audio File
You can save the sound in a number of ways: record it via sound recording or download it from the Google Translator itself (namely, Google Chrome browser).
We’ll describe the latter method of downloading audio file:
- Right-click and select “View Source” or just press Ctrl+Shift+I or F12.
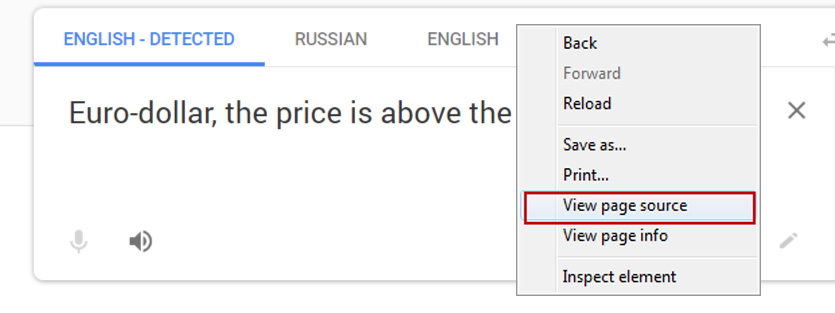
- In the window that opens, go to the Network tab and filter by Media. Note: if you can’t see Media folder, then you didn’t click the “Listen” icon; if you clicked the “Listen” icon several times, there will be several audio files. Additionally, if some of the files include slowly played sounds, choose those with normally played sounds.
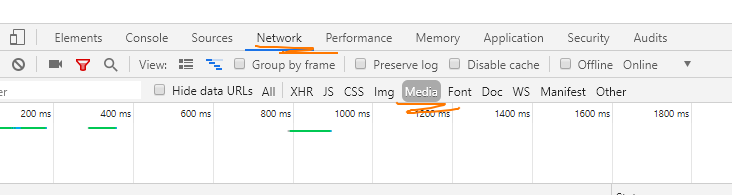
- Select the desired audio file and double-click on it, following which the tab with a player opens.
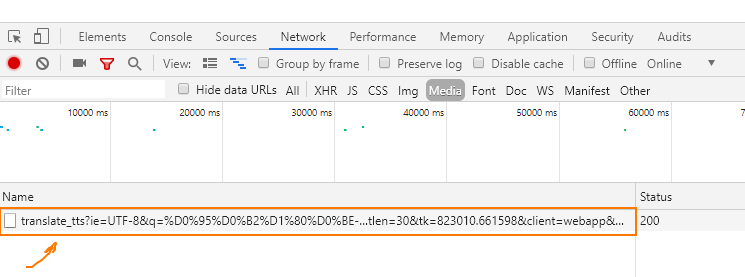
- Click the right mouse button and choose “Save as” or “Menu” – “Download”.
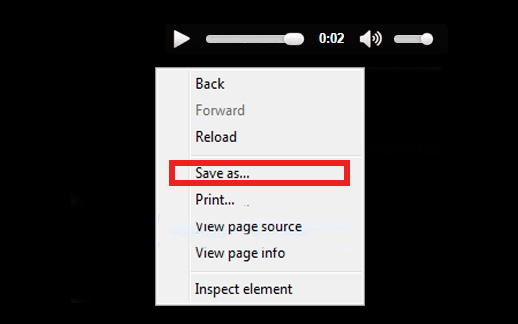
Note: audio file is saved in the “.mp3” format by default, but MT4 doesn’t support this format, so the resulting audio file must be converted to the “.wav” format.
Step 3. Conversion
To do this, use the online converter at cloudconvert.com
- Go to the website and click Select Files.
- Select the audio file previously downloaded on your computer.
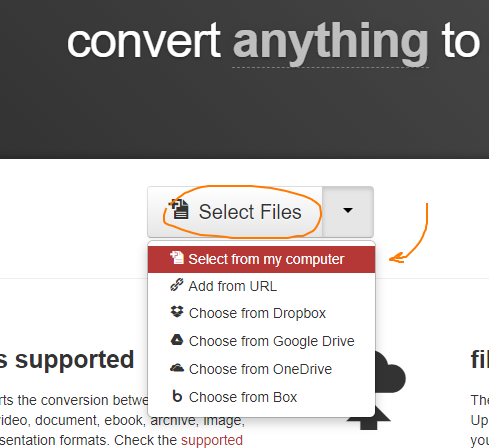
- Set “.wav” as the conversion format and click Start Conversion.
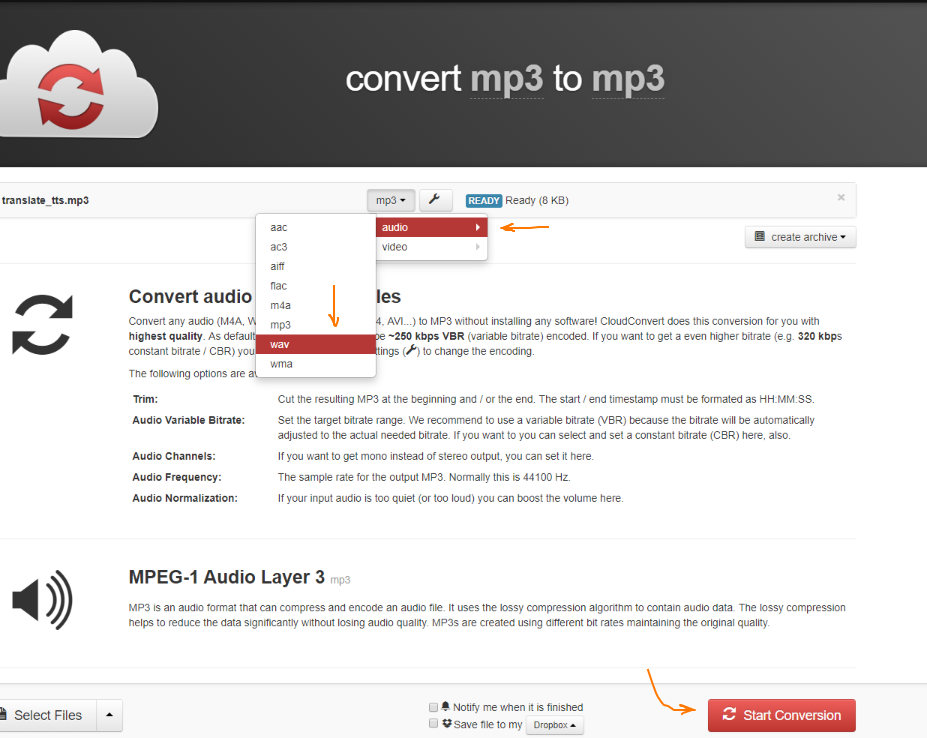
- If the conversion was successful, click Download to download our audio file.
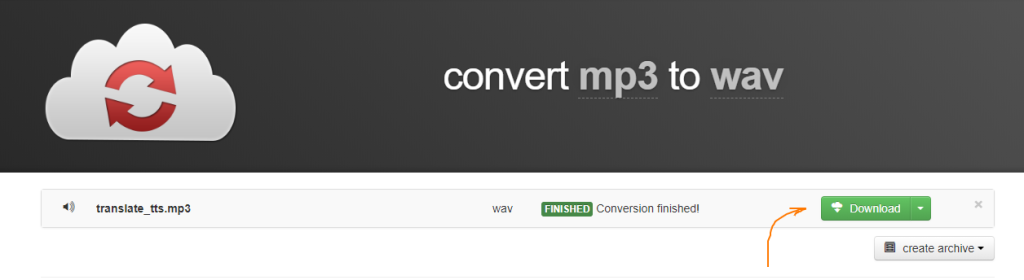
Step 4. Placing Audio File in MT4
- Put the resulting audio file in the following folder of the terminal: Metatrader4 – Sounds.
- Next, start the terminal, go to the “Alerts” tab, create new alert, configure the required settings, and choose the path to our audio file.
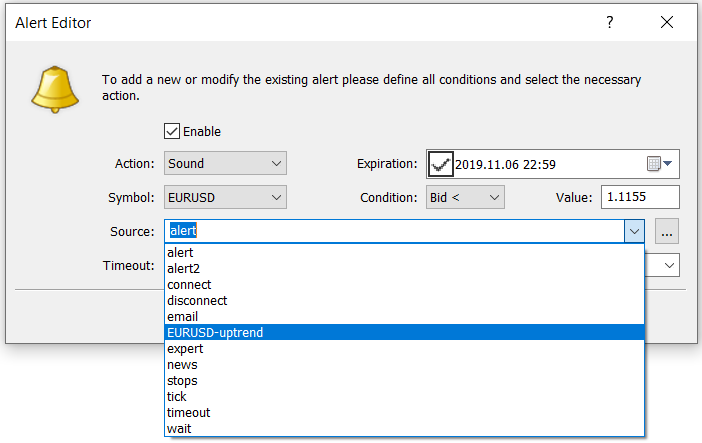
Tip: set timeout value to more than 30 seconds.
Read more about alert settings in this article What are Alerts in MT4, and How to Use Them.
This technique can be applied to other notifications, such as “5 minutes to the ECB head Mario Draghi speech”, etc.