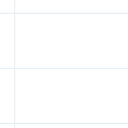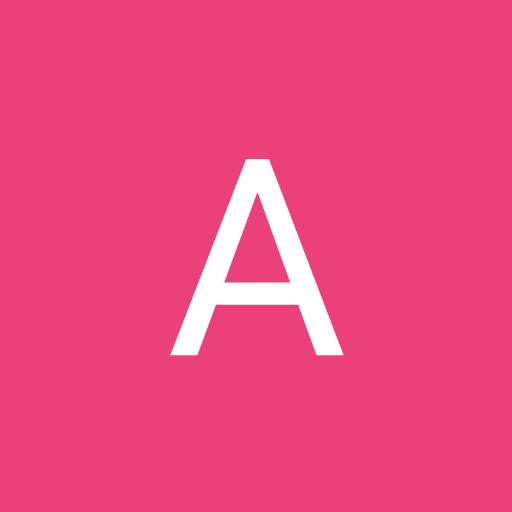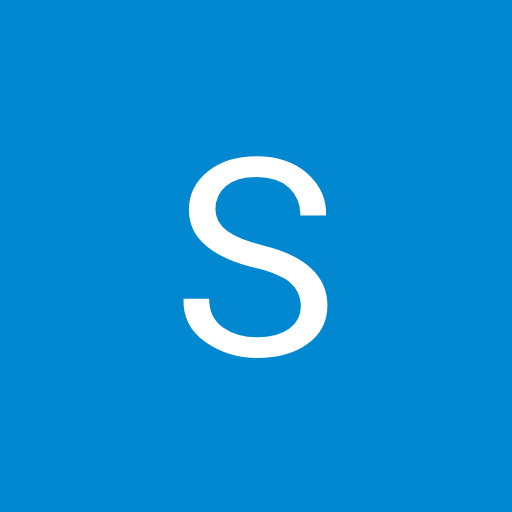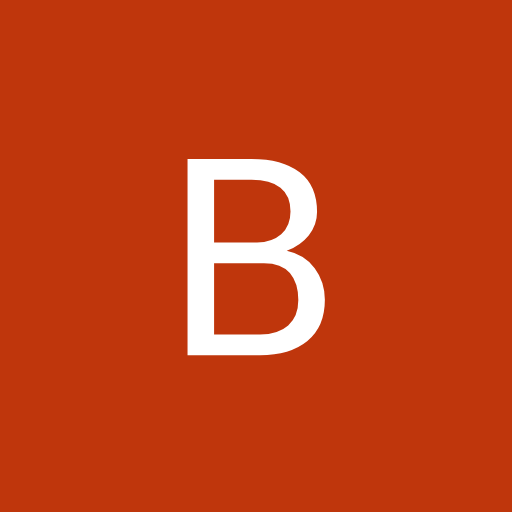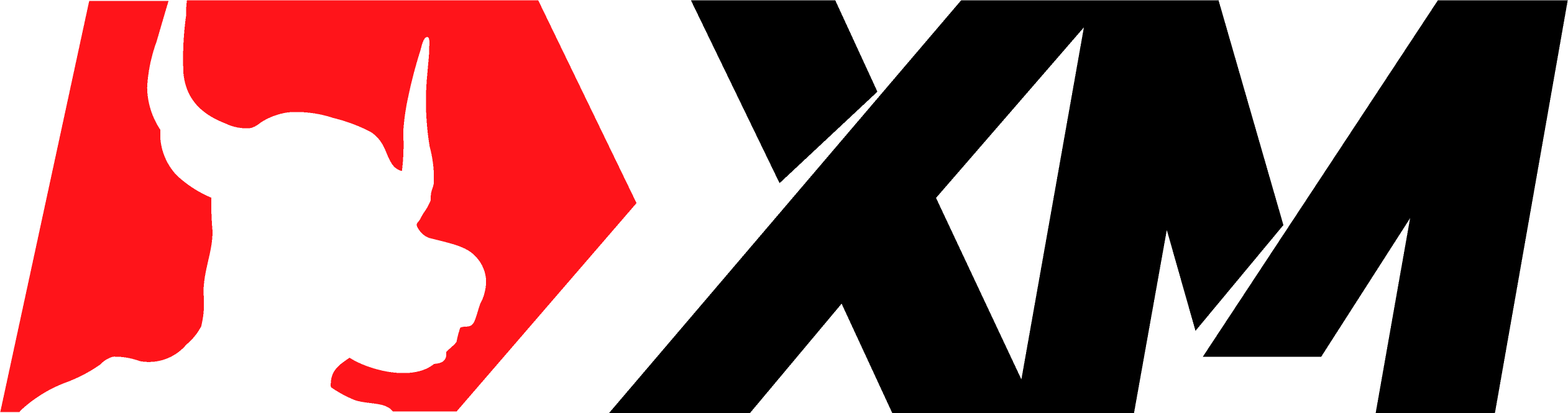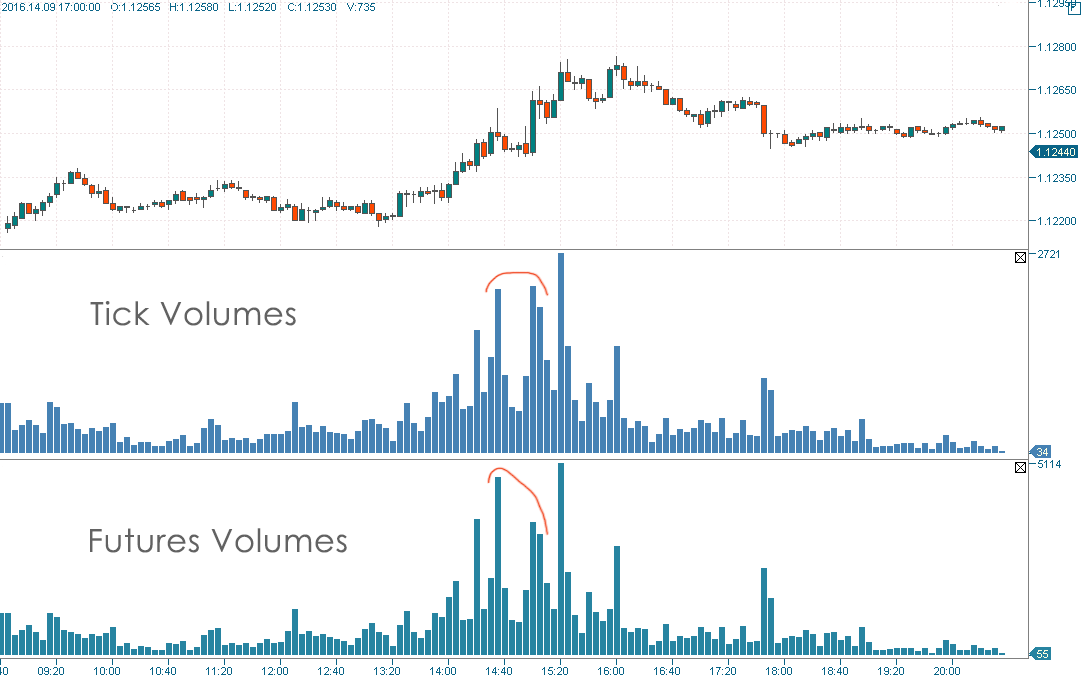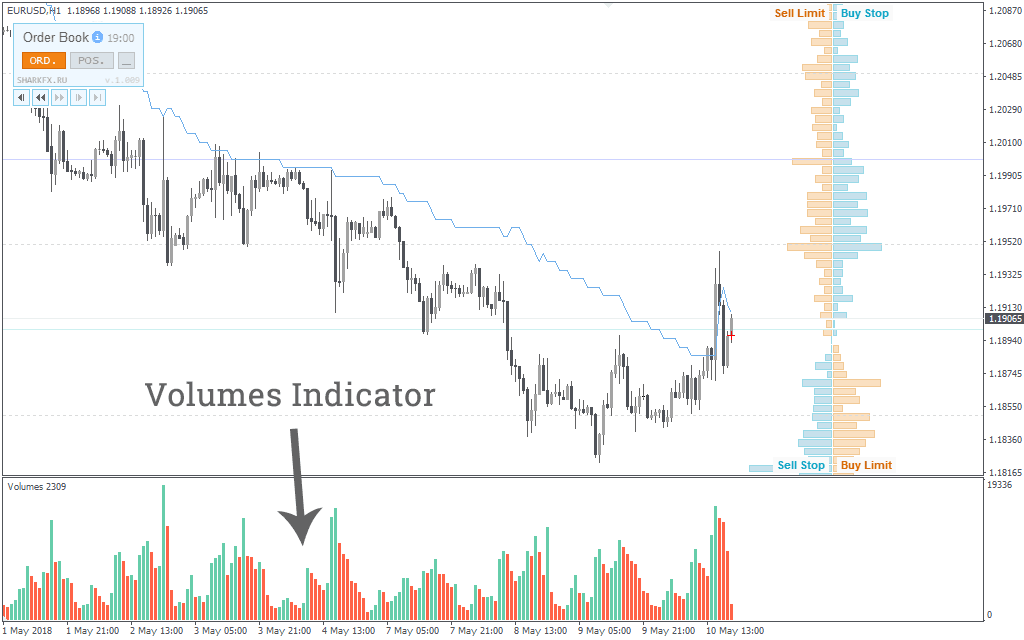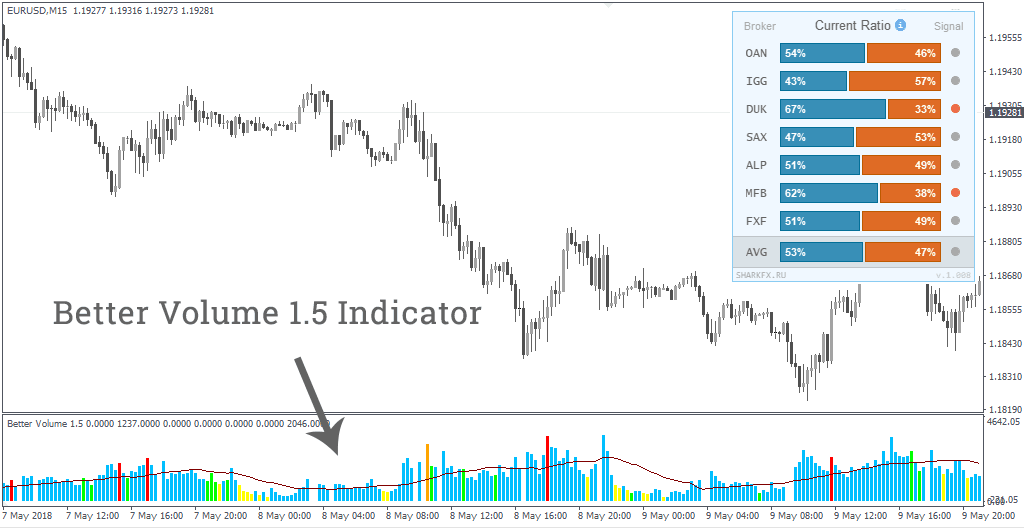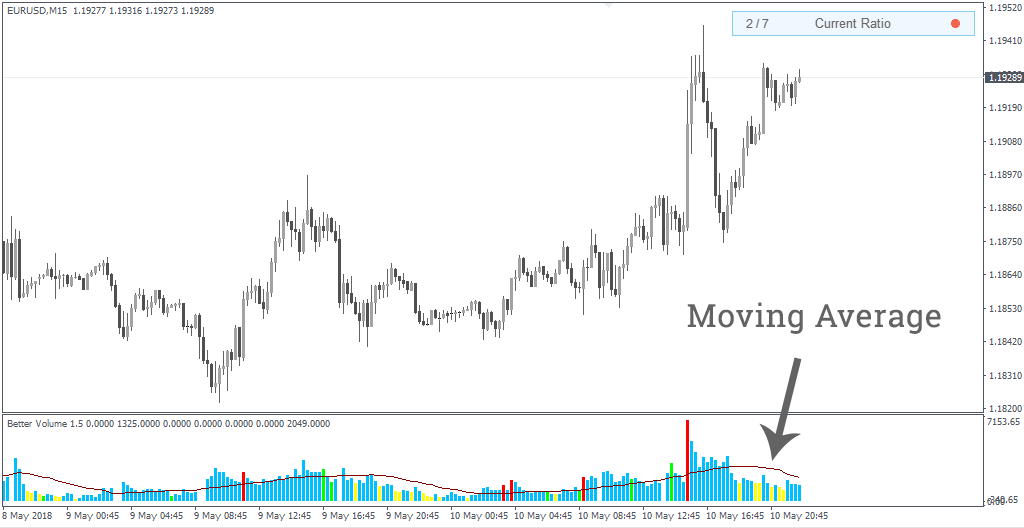Better Volume
Better Volume Screenshots (8)
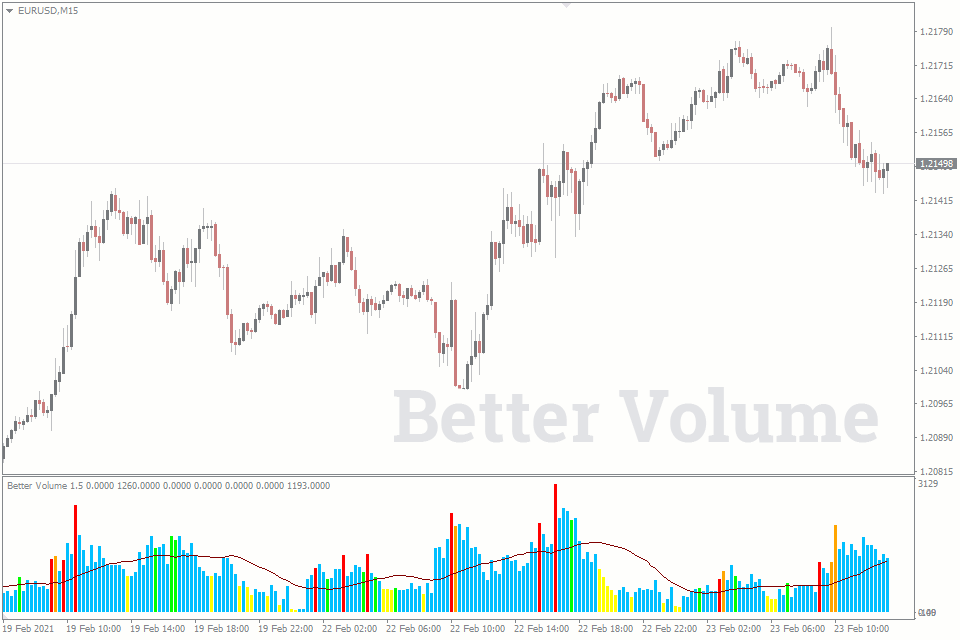
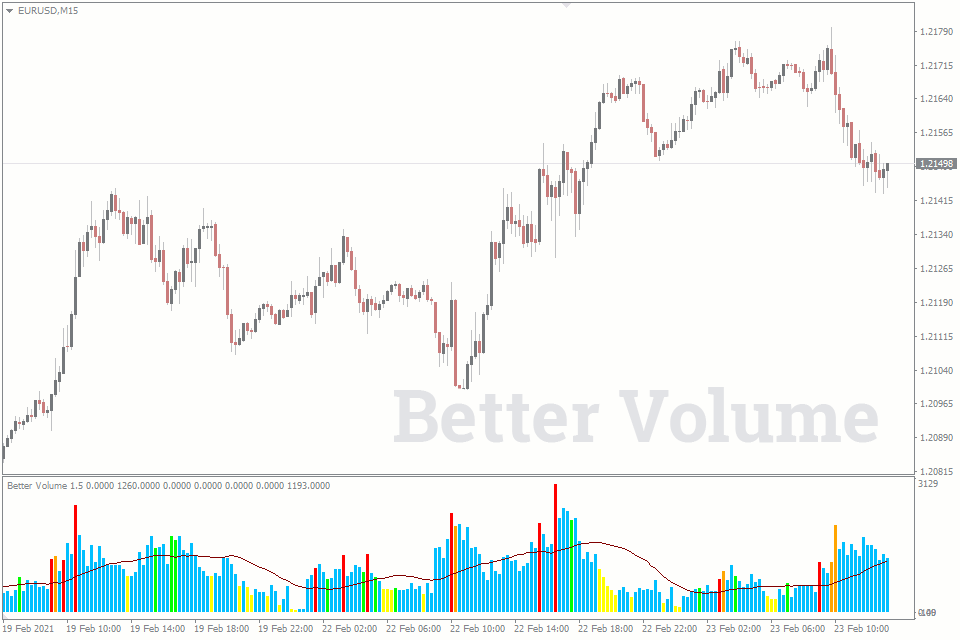
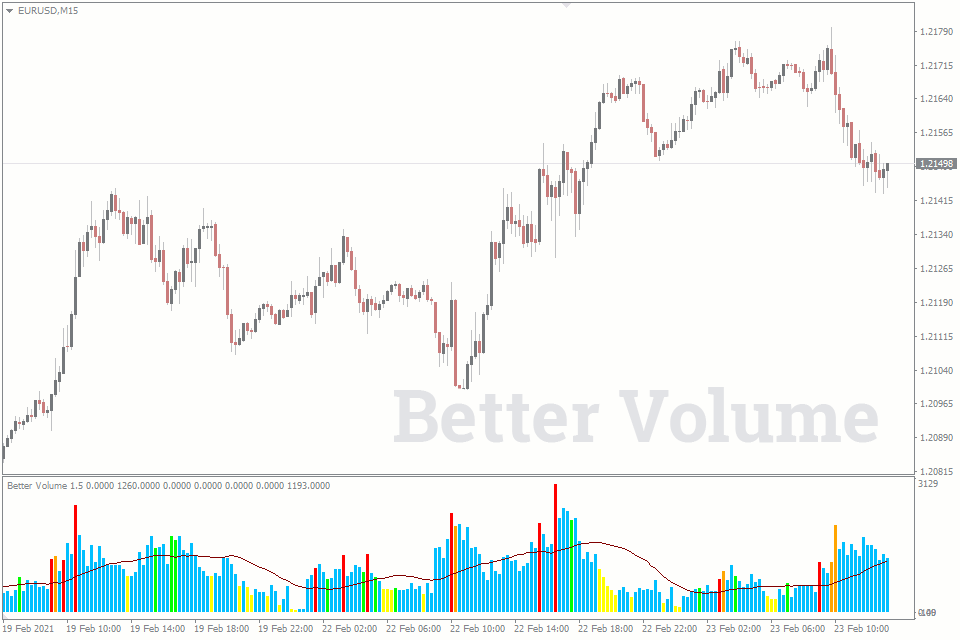
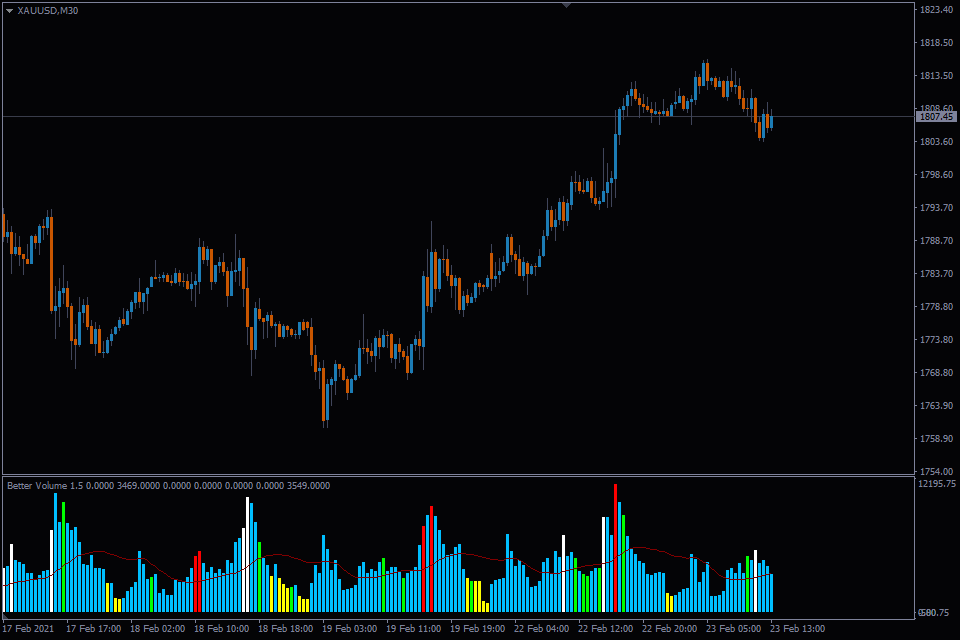
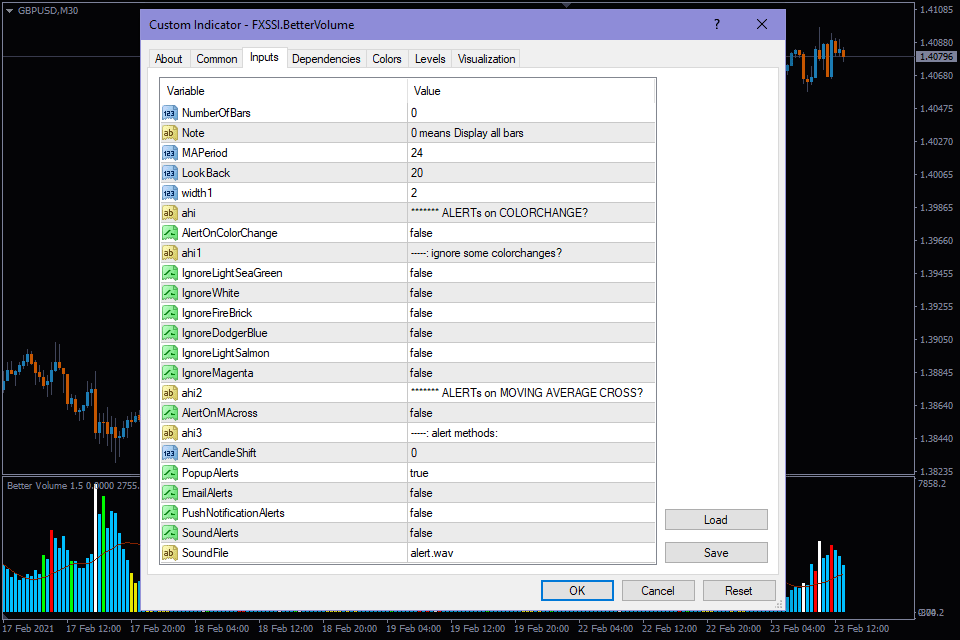
Better Volume - Overview
Forex Volumes Indicator represents a histogram showing the number or the volume of trades made in the Forex market over a certain period of time (usually candlesticks).
When it comes to the volumes, tick and futures volumes are typically implied…
Contents:
- Tick vs. Futures Volumes;
- Standard Volumes Indicator;
- Better Volume 1.5 + Alerts;
Tick vs. Futures Volumes
The term “volumes” usually refers to the total number of contracts traded for a particular instrument and over a certain period of time in the financial markets.
For example, if 20,000 contracts were sold and bought during a day, people say that trading volume amounted to 20,000.
However, this approach is applicable only to the stock market. As for the Forex market, things look a little different out there. It is impossible to track the total trading volume in terms of standard lots so traders use the so-called tick volumes.
On the picture below, you can compare histograms of tick and futures volumes:
From the technical point of view, the difference between them is that tick volumes display the total number of changes in price over a particular period of time. For example, if price changes 120 times during an hour, tick volume will be equal to 120 while the number of contracts traded is entirely different.
As you can see, they are virtually identical to each other. Supposing that futures volumes are the truth, a high degree of correlation enables us to use the data provided by tick volumes virtually without themselves becoming ineffective.
As for the technical indicators…
So far, real (futures) volumes MT4 and MT5 indicators can be found only at some small private projects. The rest of indicators are based on tick volumes.
Standard Volumes Indicator
MetaTrader 4 and MetaTrader 5 terminals provides a standard volume indicator called "Volumes", which is mostly used for daytrading.
The Volumes indicator’s description states that the value of volume corresponds to the number of ticks within a price candle. Therefore, if H1 timeframe is enabled in a terminal, a bar displayed on the Volumes indicator’s chart indicates the number of ticks per hour.
The bars of the Volumes indicator with enabled standard settings may be colored in green or red.
Green bar indicates an increase in the number of ticks for the selected currency pair in the market over the last hour as compared to the previous one.
On the contrary, red bar indicates a decrease in the number of ticks for the selected currency pair in the market over the last hour as compared to the previous one.
There is also an alternative indicator with additional features.
Better Volume 1.5 + Alerts
Unfortunately, the standard Volumes MT4/MT5 indicator doesn’t always meet the expectations of traders, so we offer you to download an alternative indicator of volumes called Better Volume. It is currently one of the best, or rather, the most popular volumes indicator designed for MetaTrader trading terminal.
The current version differs from the previous one by more powerful customization capabilities and best suits for intraday trading.
The given indicator of volumes significantly differs from the standard Volumes indicator; it doesn’t just display the dynamics of changes in tick volumes in the market, but it also deciphers it and thereby provides a trader with ready-made trading signals. Now let’s proceed to the decryption of the Better Volume indicator’s signals.
Decrypting the Better Volume Indicator’s Signals
The given indicator paints vertical bars of volumes in blue, yellow, green, red, and white colors.
Blue bars account for much of the bars in the Better Volume Indicator. Blue bar means that nothing special has happened in the market and volumes of trades match the standard values for their time period. Trading is quiet and doesn’t tend to change a trend.
A yellow bar indicates a very low trading volume. The bar of this kind always has a very low height. A decrease in volumes typically occurs when the current trend is close to its completion. The yellow bar may also mean the end of market retracement.
A green bar implies that large volumes are present in the market. At that, height of the candle corresponding to the green bar is usually small. That is especially the case if large hedge funds close their positions or open new ones. When a green bar appears in the volumes histogram, it signals a possible change in trend direction. That does not mean, however, that price is going to reverse immediately and sharply. The price reversal may happen later due to the effect of the market inertia.
A red bar usually stands out for its height and indicates a large domination of buyers over sellers in the market. This is often true when buyers enter the market quickly. The red bar may be followed by a change in trend direction from bearish towards bullish or a deep bullish retracement.
A white bar plays the same role as the red one. The only difference between them is that the former signals a sharp increase in the activity of sellers in the market. The white bar may be followed by the market reversal to the downside preceded by an uptrend or a deep bearish retracement.
The diagram of the Better Volume indicator also includes a moving average which primary purpose is to divide bars of volumes by their height.
In conclusion, let us stress that the Better Volume indicator actually provides traders with a basis for developing their own trading system. Despite its simplicity, it appeals to the fundamental data, i.e. trading volumes that always have an immense impact on price direction, forming and fading of trends.
How to add Better Volume in MT4/MT5
Follow the instructions below to install the Indicator to your MT4 or MT5 terminal:
- Download the ZIP-archive with Better Volume indicator file by clicking the link at the top of the page;
- Unzip the file into the MQL4/5 indicators folder of your terminal;
- Restart the MT4/MT5 terminal;
- Run the indicator by double clicking the indicator name in the MT4/5 Navigator;
- Check the "Allow DLL imports" box and click "OK";
- The indicator will be displayed on the chart;
- Adjust the indicator’s settings according to your needs: press CTRL+I, select the indicator from the list, and switch to the "Inputs" tab.
If you have any difficulties while installing the indicator, please view the detailed instruction.