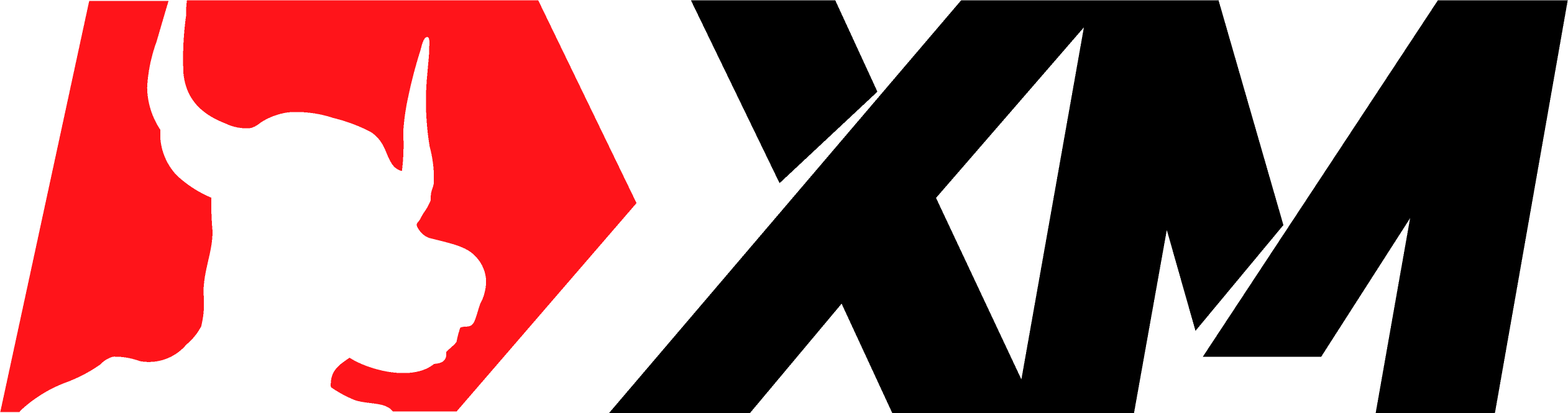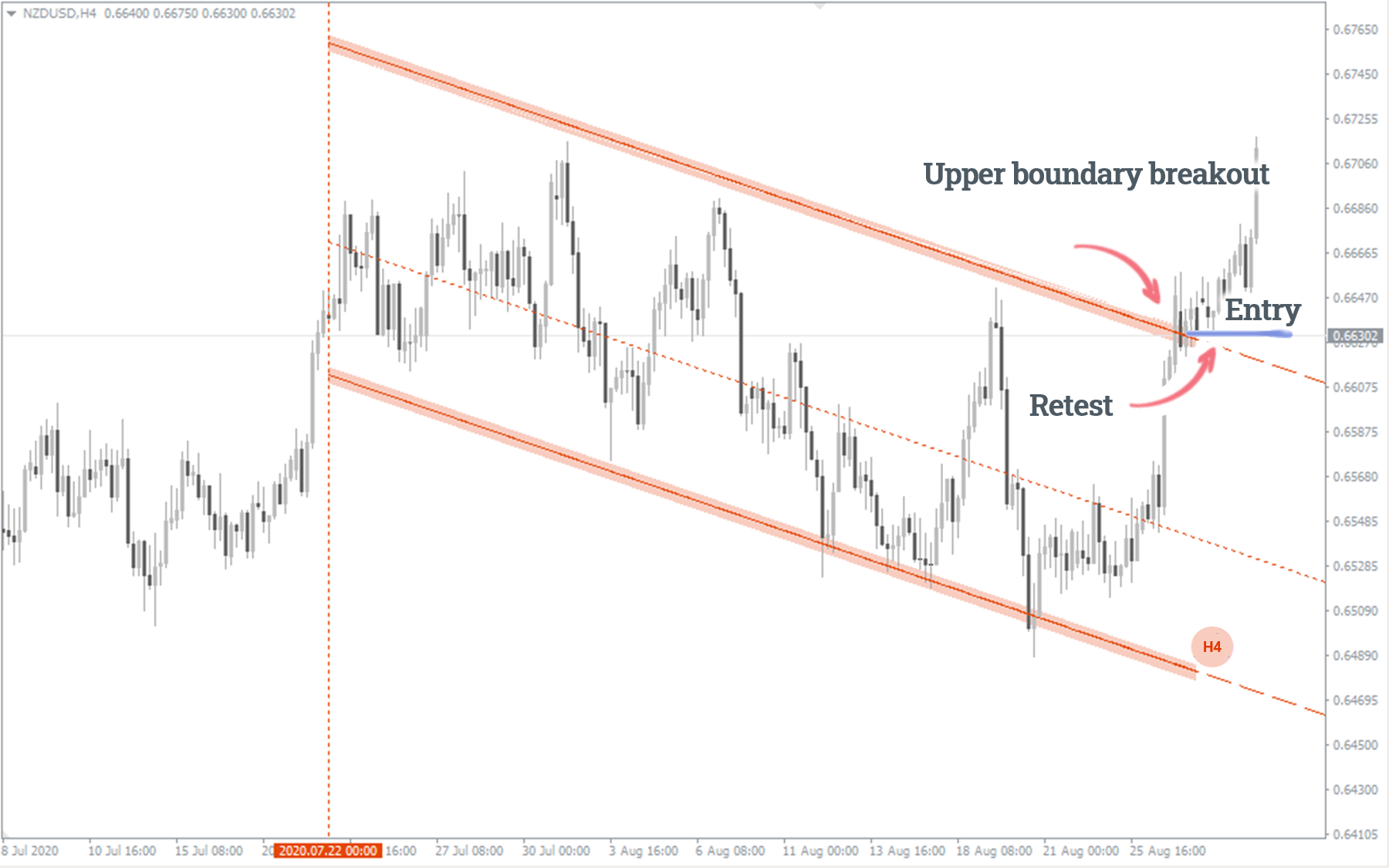AutoTrendChannels
AutoTrendChannels Screenshots (8)
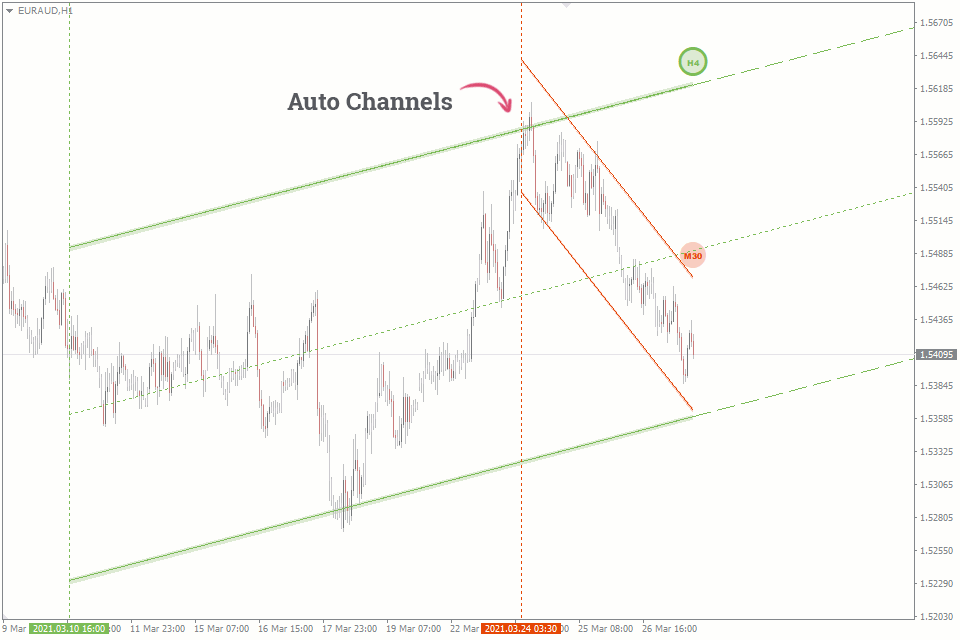
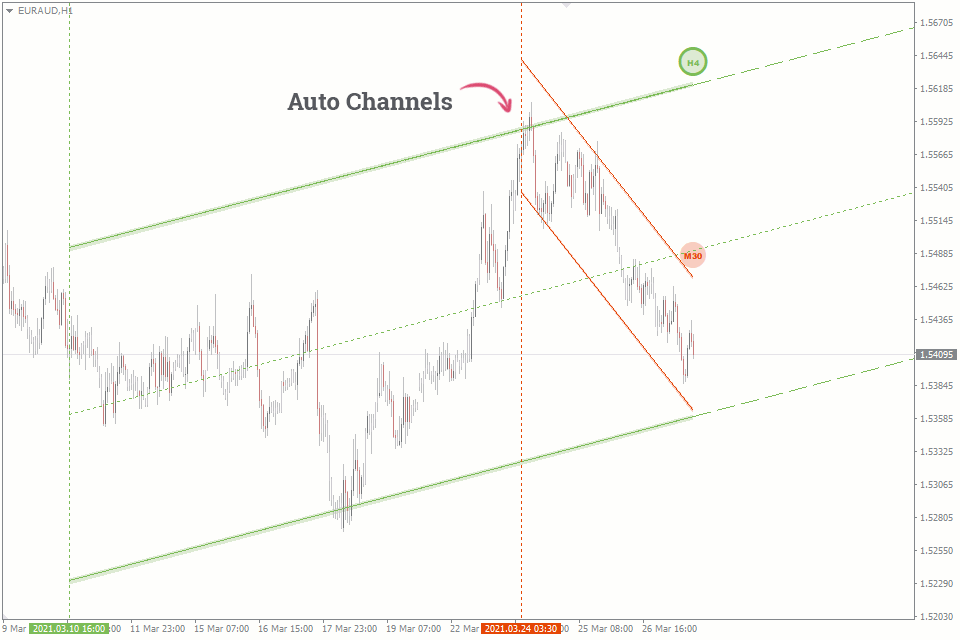
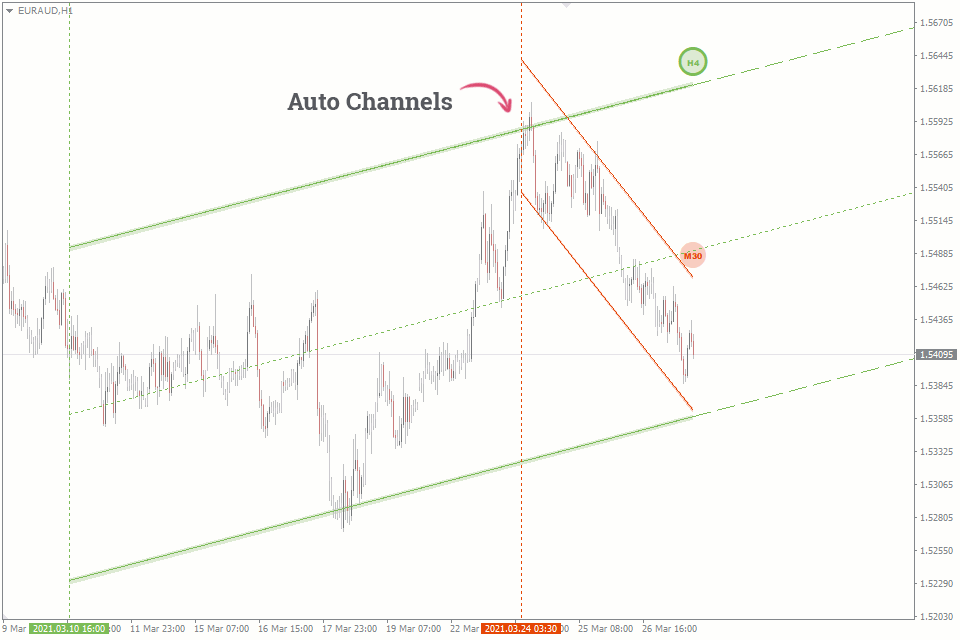
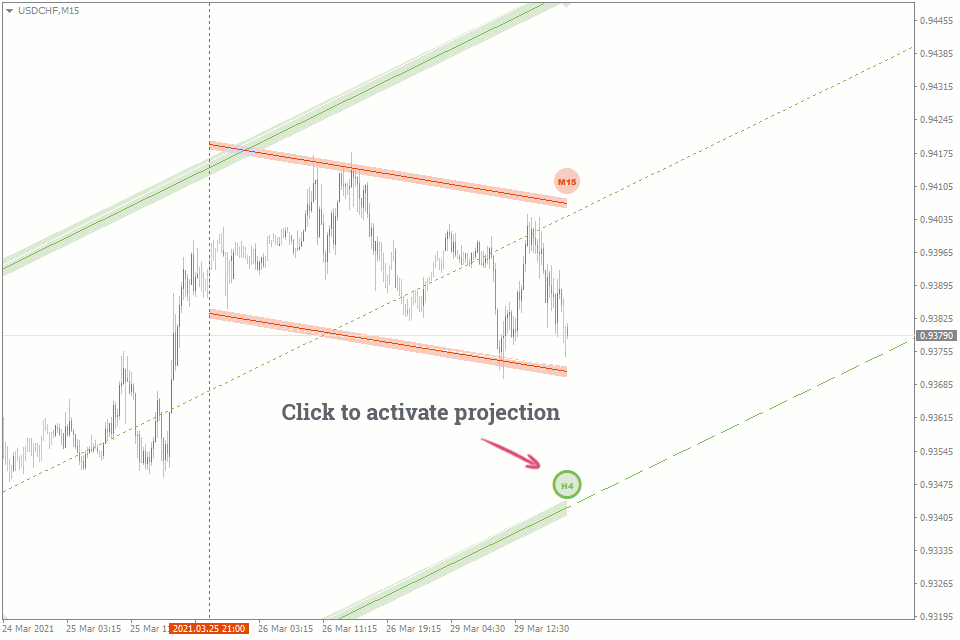
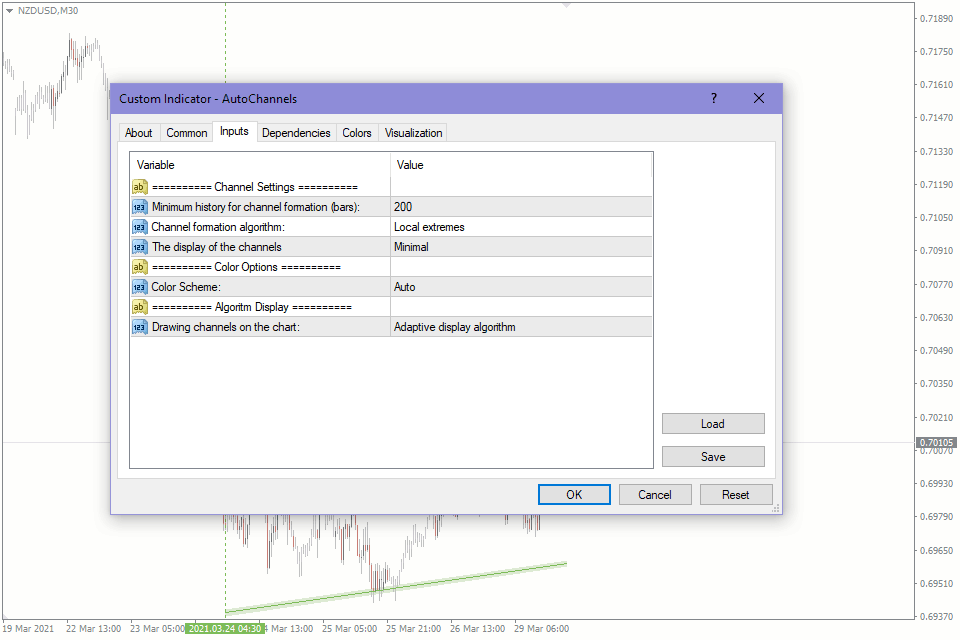

AutoTrendChannels - Overview
AutoChannels is an MT4 and MT5 trend channel indicator. It detects the channels with the moving price and automatically displays them on the chart.
The channel consists of two parallel lines between which the price moves. These lines act as a support and resistance levels when interacting with the price.
The indicator displays the current channels both at short term (M1-M30) and at long term (H1-MN) timeframes.
The indicator can change the channel angle in case of new extremums.
The optimal timeframes for trading are M15-H4.
Who is the indicator suitable for?
Trend channels is a basic tool for technical analysis, therefore it’s compatible with absolutely any indicators and trading systems.
If you are a beginner, this indicator will help you understand price movements, especially in trending directions. It will also help you monitor the channels of higher timeframes when trading lower timeframes.
The techniques described below will help you master the analysis of price movements within the channel and how to use them in practice.
This indicator will serve as a hint to experienced traders and will save some time drawing local and global channels. It will also be helpful to those who use the wave principles of price movement.
Techniques of Drawing Channel Lines
In order to draw a price channel in each timeframe, the indicator analyses the minimum price history in bars (200 bars by default) and searches for several Highs and Lows within this period that form the basis of the first version of the channel. Then, if the price moves beyond the channel boundaries, the tilt angle changes, taking into account parallel lines.
If there is no channel in any timeframe on the chart, it means that the bar history set in the settings make it impossible to draw a channel keeping the lines parallel. Sometimes there are several price channels with one timeframe. This happens due to the fact that the price has changed drastically in one timeframe for a certain period, thus forming incoherent extremums.
Appearance
After installing the AutoChannels indicator, the channel will be displayed as two parallel lines of the same color from its beginning to the current price.
- Ascending channel (the green line).
- Descending channel (the red line).
Each channel has a marker next to it indicating that it belongs to a certain timeframe. Clicking on the marker displays the channel's projection perspectives and its middle line. Please keep in mind that the middle of the channel will not always be in its center, since the High and Low prices selected by the algorithm might not be equidistant from each other.
For better visualization, the boundaries of the channels have different thickness depending on the timeframe they were drawn in. For instance, the boundary of the H1 channel will be thicker than the one of the channels drawn in the M15.
So, each channel on the chart consists of:
- Channel lines (solid with different thickness).
- Perspective projection lines (thick dashed line).
- Middle lines of the channel (thin dotted line).
How to trade using the channel indicator?
Since the boundaries of the channel are the support / resistance levels, most of the trading methods using channels can be divided into two main groups:
- Bounce (reversal) of the price to the inside of the channel.
- Retest of the boundary after the channel breakout.
Channels are also often used in wave based strategies analysis.
Bounce trading
Bounce trading involves predicting the price movement within the channel. Thus, when the price bounces off the boundary bottom – we buy, and when the price tests the upper boundary – we sell.
As for setting up the Stop Loss, it must be hidden behind price action channel boundaries. And the Take Profit has to be set to the previous High or Low, depending on the channel (ascending or descending) or to the predicted channel boundary on the opposite side. You can also use our method of setting the Stop Loss and Take Profit outlined in the strategy guide “Following the “Smart money”.
Retest trading
Retest trading implies one of the channel boundaries’ breakout without the price returning inside. Since the channel boundaries are its support / resistance levels, after the breakout they change their "polarity", namely: support becomes resistance in case of a downside breakout, and resistance becomes support in case of an upward breakout. In most cases, the price corrects itself tilting towards the breakout boundary, and bounces off it, making a retest. This is the moment to make the deal in the direction of the breakout, regardless of the price action channel – either ascending or descending.
Thus, retest trading includes:
- Sell entry point occurs when the channel boundary retest is happening, after its upside breakout.
- Buy entry point occurs when the channel boundary retest is happening, after its downside breakout.
It is also essential to remember that the price channel drawn in a higher timeframe is more important than the channels drawn in lower timeframes. Accordingly, the probability of a price rebound from the channel boundary in higher timeframes, both inward and outward (after the breakout) will be higher.
Indicator Settings
Indicator settings have several basic parameters:
Minimum history for channel formation (bars) – sets the minimum history depth in bars required for a channel formation.
Channel formation algorithm – how accurately price extremes will be taken into account.
The display of the channels – parameters for displaying line thickness.
Drawing channels on the chart – the filtering of channels for timeframes:
- The Adaptive display algorithm mode is designed to minimize unnecessary information on the price chart. To achieve this, the algorithm displays only those channels that are relevant in each timeframe. For instance, H1 will display channels M30, H1, and higher, while channels M1 and M5 won’t be visible as they are irrelevant. If you switch the chart to M5, you will see both M1 and H1 channels.
- The All Channels will display all the channels found for a given currency pair regardless of the selected timeframe.
Channel colors are automatic, depending on the background color of your chart.
How to add AutoTrendChannels in MT4/MT5
Follow the instructions below to install the Indicator to your MT4 or MT5 terminal:
- Download the ZIP-archive with AutoTrendChannels indicator file by clicking the link at the top of the page;
- Unzip the file into the MQL4/5 indicators folder of your terminal;
- Restart the MT4/MT5 terminal;
- Run the indicator by double clicking the indicator name in the MT4/5 Navigator;
- Check the "Allow DLL imports" box and click "OK";
- The indicator will be displayed on the chart;
- Adjust the indicator’s settings according to your needs: press CTRL+I, select the indicator from the list, and switch to the "Inputs" tab.
If you have any difficulties while installing the indicator, please view the detailed instruction.